على الرغم من أن الحصول على Rocky Linux 9 كنظام تشغيل افتراضي يعد فكرة رائعة ، إلا أن التبديل من نظام تشغيل إلى آخر أمر صعب دائمًا. لهذا السبب نوصي المستخدمين دائمًا بتجربة نظام تشغيل جديد على VirtualBox ثم استخدامه كنظام تشغيل حالي للنظام.
في هذا البرنامج التعليمي ، سنشرح الطريقة الكاملة والمبسطة لتثبيت Rocky Linux 9 على VirtualBox. يمكنك اتباع هذا البرنامج التعليمي لتثبيت Rocky Linux 9 وإعداده على VirtualBox لأنظمة Windows و macOS و Linux.
كيفية تثبيت Rocky Linux 9 على VirtualBox
قبل تثبيت Rocky Linux 9 على VirtualBox ، اتبع المتطلبات الأساسية المحددة:
كبش: على الرغم من أن Rocky Linux 9 يتطلب حدًا أدنى من ذاكرة الوصول العشوائي (RAM) 2 جيجا بايت للتشغيل بشكل صحيح ، إلا أنه عادة ما يختلف وفقًا لمتطلبات المستخدم. على سبيل المثال ، يتطلب النظام تخصيصًا أكبر لذاكرة الوصول العشوائي إذا كنت تريد استخدام التطبيقات كثيفة الاستخدام للموارد. ومن ثم ، فإن تخصيص ذاكرة الوصول العشوائي يعتمد على احتياجاتك ولكن لا تخصص سوى القليل من الموارد لـ VirtualBox لأنه سيؤدي بالتأكيد إلى حدوث مشكلات مع نظامك المضيف.
تخزين: يجب تخصيص 20 غيغابايت على الأقل من مساحة التخزين لتشغيل Rocky Linux 9 على VirtualBox.
تثبيت VirtualBox: قم بتنزيل VirtualBox وتثبيته من ملف الموقع الرسمي .
اتصال الإنترنت: لإعداد Rocky Linux 9 على VirtualBox ، يجب أن يكون لديك اتصال إنترنت ثابت.
بمجرد استيفاء جميع المتطلبات الأساسية المحددة لـ Rocky Linux 9 ، دعنا نثبتها في VirtualBox:
أولاً ، قم بتنزيل Rocky Linux 9 ISO من موقعه الرسمي. هنا ، عليك النقر فوق قرص DVD الخاص بهندسة 'x86_64' لتنزيل ملف ISO.
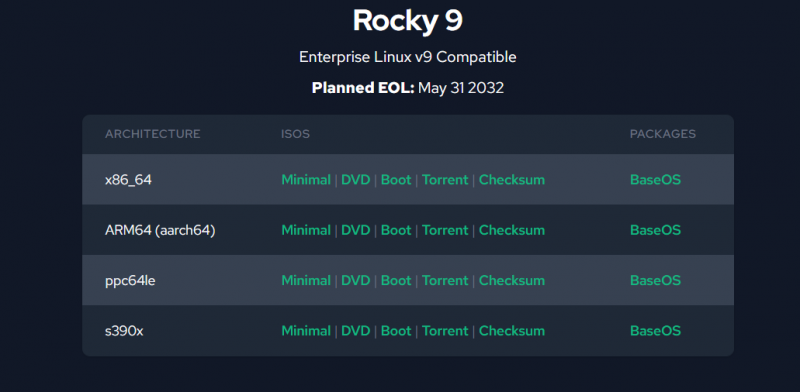
افتح VirtualBox ثم انقر فوق الزر 'جديد' أو اضغط على CTRL + N لبدء إنشاء النظام الظاهري الجديد.
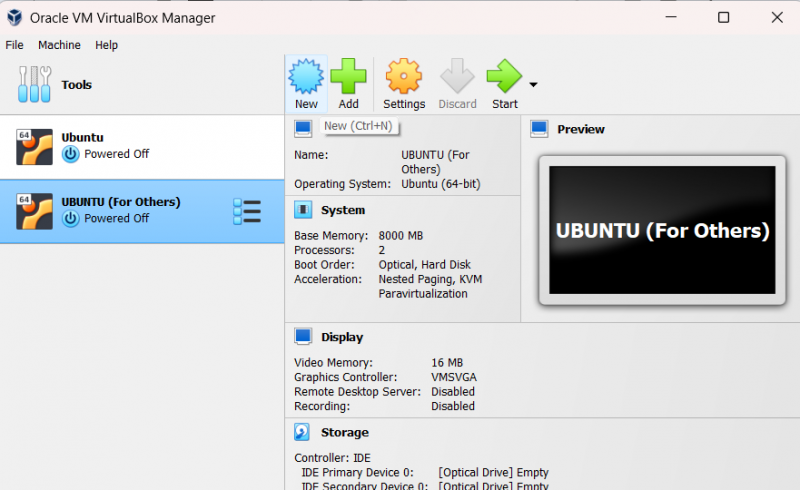
هنا ، تحتاج إلى إدخال اسم نظام التشغيل Linux ، وسيقوم VirtualBox تلقائيًا بتحديد نوع Linux الخاص به. إذا لم يحدد نوع نظام التشغيل تلقائيًا ، فحدد 'Linux و Red Hat 9.x (64 بت)' كإصدار نظام التشغيل.
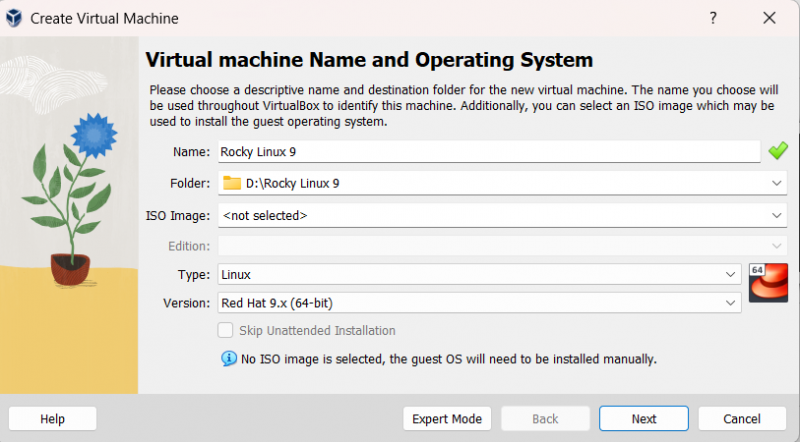
الآن ، انقر فوق الزر 'التالي' وحدد حجم الذاكرة. يتطلب Rocky Linux 9 عادةً ذاكرة 2048 ميجابايت ، ولكن يمكنك زيادتها حسب احتياجاتك. علاوة على ذلك ، حدد وحدتي CPU لأن نظام التشغيل يعرض أخطاء أحيانًا إذا كنت تستخدم وحدة معالجة مركزية واحدة.
بعد تخصيص الذاكرة ، انقر فوق الزر 'التالي' للمتابعة إلى نافذة تخصيص القرص الافتراضي.
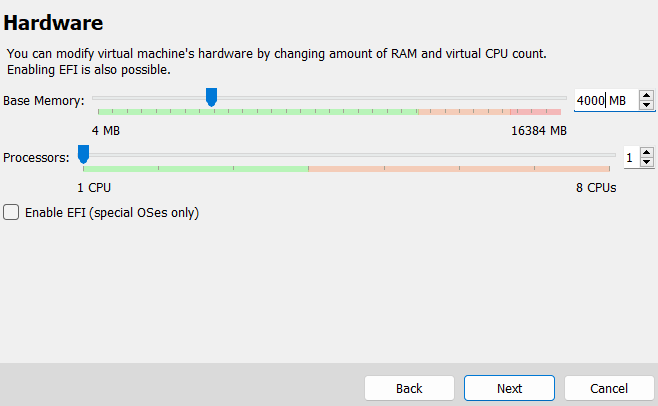
الآن ، قم بتخصيص القرص الافتراضي و Rocky Linux 9 بمساحة تخزين لا تقل عن 20 جيجابايت ، ولكن حدد وفقًا لذلك.
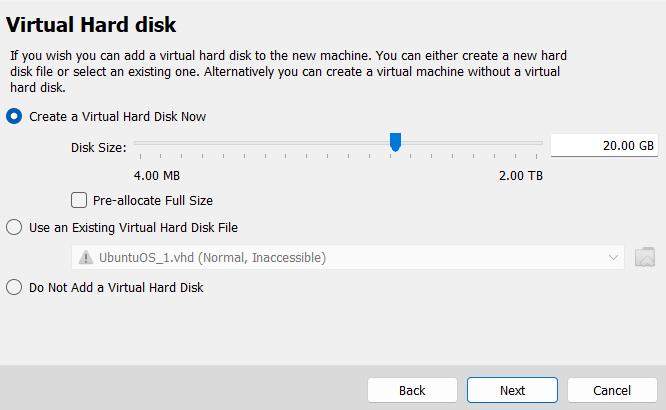
لقد نجحت الآن في إعداد Rocky Linux 9 ، لذا فقد حان الوقت لإضافة ملف ISO للنظام الظاهري. ومن ثم ، انقر على زر 'الإعدادات' أو اضغط على مفاتيح CTRL + S.
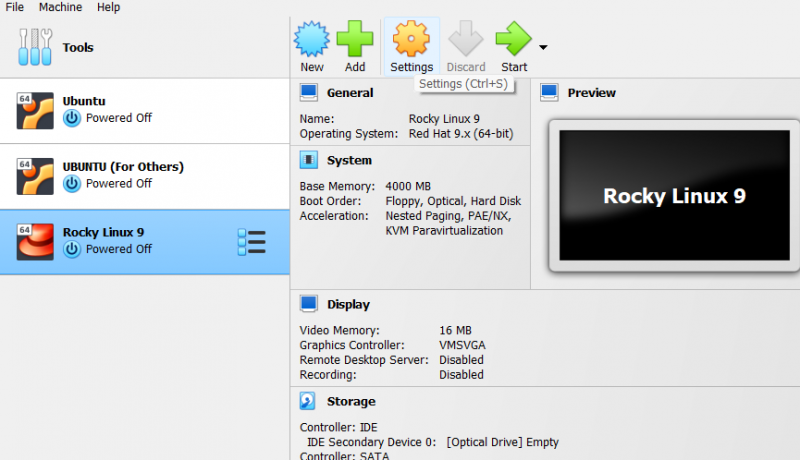
في نافذة 'الإعدادات' ، انقر على خيار 'التخزين'. هنا ، يمكنك تحديد محرك الأقراص الضوئية لـ Rocky Linux 9.
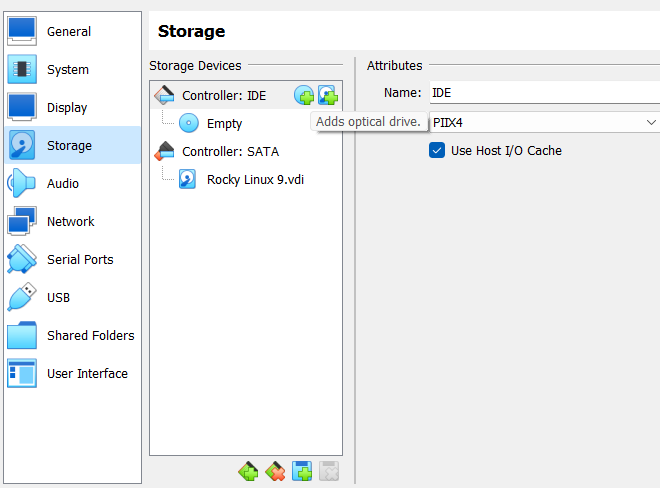
في هذا القسم ، انقر فوق خيار 'إضافة محرك أقراص ضوئي'. بعد ذلك ، حدد موقع المجلد الذي قمت بتنزيل ملف ISO فيه.
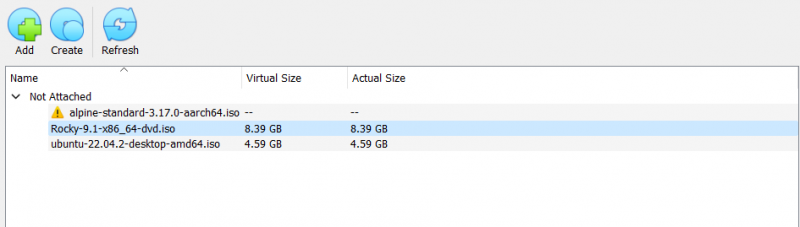
بعد إعداد كل شيء ، يمكنك الآن بدء تشغيل Rocky Linux من النافذة الرئيسية لـ VirtualBox.
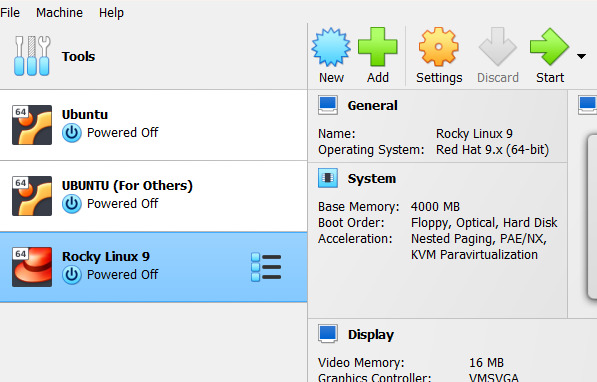
انقر فوق الزر 'ابدأ' ، وسيفتح النظام نافذة جديدة لنظام التشغيل. هنا ، حدد 'تثبيت Rocky Linux 9'.

سيبدأ النظام الآن في تكوين نظام التشغيل لبدء عملية التثبيت.
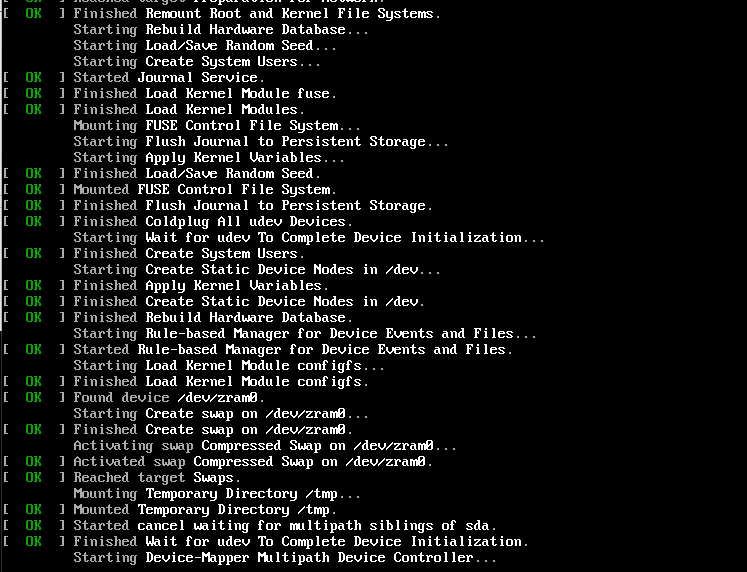
بعد التكوين الناجح ، ستتم مطالبتك بالانتقال إلى النافذة الجديدة لتحديد لغة النظام.

حدد اللغة وانقر فوق الزر 'متابعة' للانتقال إلى النافذة التالية. في النافذة التالية ، قم بالتمرير لأسفل وانقر فوق 'كلمة مرور الجذر' لإعداد الوصول إلى الجذر.
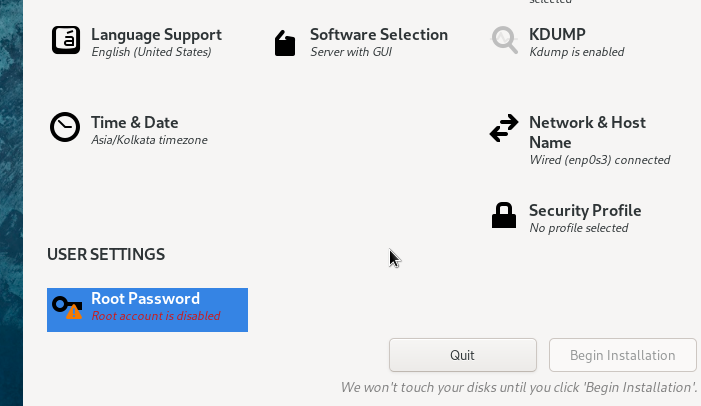
بمجرد الانتهاء ، انقر فوق الزر 'بدء التثبيت' لبدء العملية.
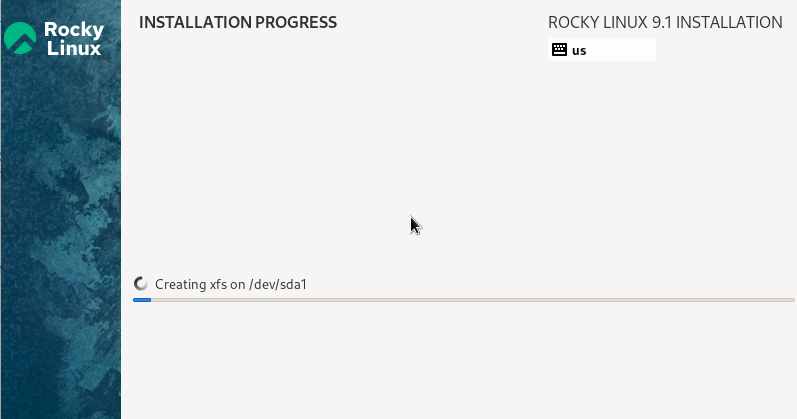
بعد عملية التثبيت الناجحة ، سيطلب منك النظام إعادة تشغيل النظام. انقر على زر 'إعادة التشغيل'.
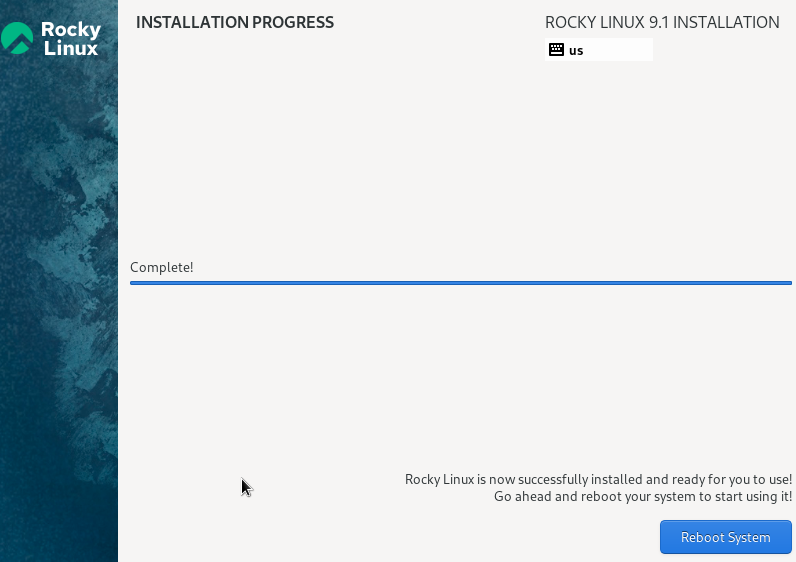
يمكنك الآن الوصول إلى Rocky Linux 9 بعد إعادة التشغيل الناجحة. ومن ثم ، انقر فوق 'بدء الإعداد' للمضي قدمًا.
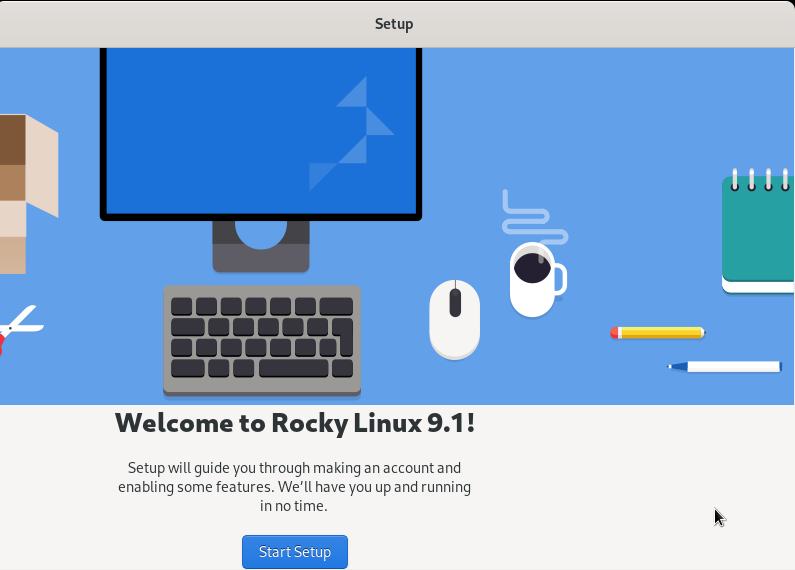
في قسم 'نبذة عنك' ، سيطلب منك النظام إعداد اسم المستخدم والاسم الكامل.

أخيرًا ، يمكنك الوصول إلى Rocky Linux 9. قم بجولة لفهم كل شيء عن النظام.
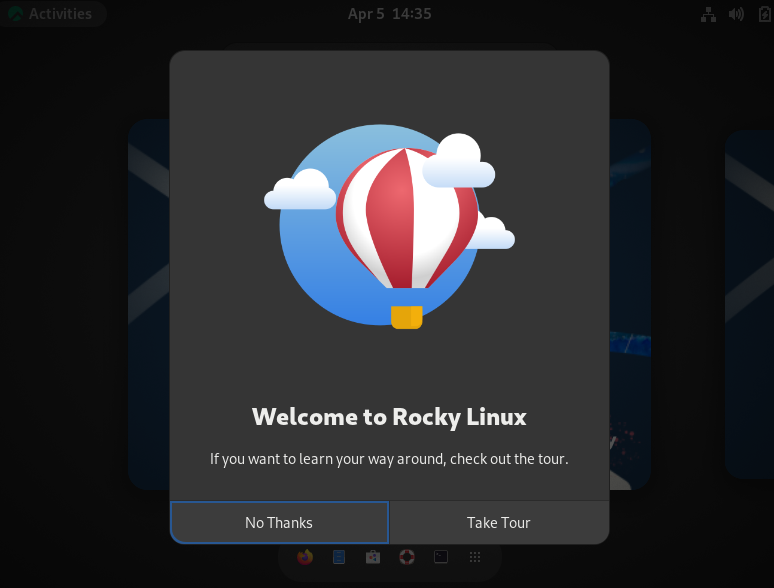
ملحوظة: إذا لم تتمكن من تحريك المؤشر من نافذة الجهاز الظاهري Rocky Linux 9 ، فاضغط على زر CTRL الأيمن لتحريره.
خاتمة
هذا كله يتعلق بالطريقة البسيطة لتثبيت Rocky Linux 9 على VirtualBox. آخر تحديث لـ Rocky Linux هو 9.1 والذي تم إصداره في 22 نوفمبر 2022 والذي يدعم بنيات x86_64 و ppc64le و s390x و aarch64. ومع ذلك ، يمكنك استخدام الخطوات المتوفرة لتثبيت Rocky Linux 9.1 نظرًا لأننا استخدمنا أيضًا 9.1 ISO.