الطريقة رقم 01: استخدام Cygwin
الطريقة الأولى لتثبيت نظام تشغيل Windows 11 بطريقة غير مناسبة هي عبر أداة Cygwin. ضمن طريقتنا الأولى ، سنعرض لك طريقة لتثبيت ansible على نظام التشغيل Windows 11 باستخدام بيئة Cygwin. يمكنك فتح أي متصفح مفضل لديك والبحث عن تنزيل 'Cygwin'. قد يقدم لك موقع الويب الرسمي حيث يمكنك تنزيله على نظامك. سيكون ملف 'exe' الخاص بـ Cygwin بالاسم 'setup-x86_64.exe'. احفظه عندما تحصل على مربع حوار تنزيل مثل الصورة أدناه.

سيتم تنزيل ملف الإعداد في بضع ثوانٍ في نظام التشغيل Windows 11 الخاص بك. الآن ، لتثبيت بيئة Cygwin ، انقر بزر الماوس الأيمن على ملف التثبيت واختر 'تشغيل كمسؤول' لبدء عملية التثبيت.
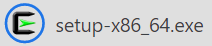
قد تظهر نافذة التثبيت المسماة 'Cygwin Setup' أدناه على شاشة سطح المكتب لإعلامك بمعلومات الإصدار الخاصة بها. إذا كان إعداد التثبيت والمعلومات الخاصة به تبدو ممكنة بالنسبة لك ، فتابع الإعداد عبر الزر 'التالي' المدرج في الجزء السفلي.
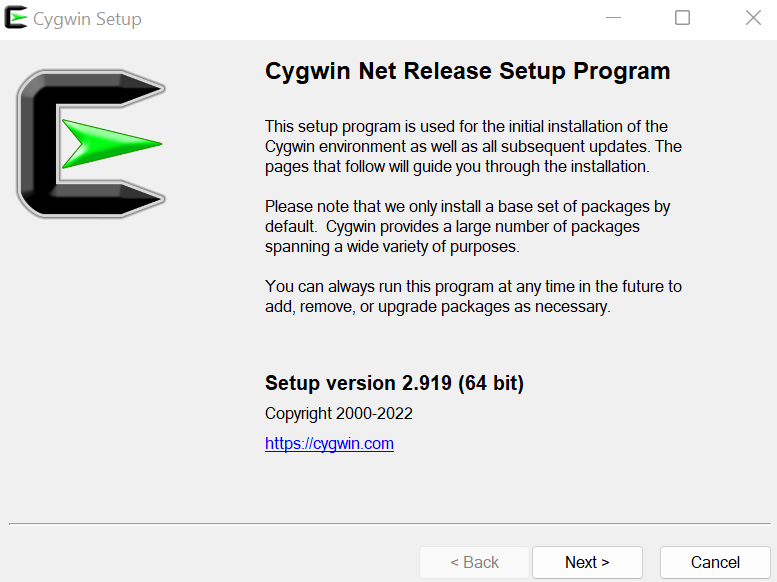
حان الوقت الآن لاختيار نوع التثبيت لبيئة Cygwin. تعرض لك نافذة إعداد Cygwin ثلاثة خيارات للاختيار من بينها. يشير الخيار الأول إلى أنه يمكنك تثبيته من الإنترنت باستخدام متصفحك وسيتم حفظ الملفات التي تم تنزيلها في نظامك المحلي. نقترح استخدام الخيار الأول حيث سيتم تثبيت جميع المرافق المطلوبة معه. الخيار الثاني سيسمح لك فقط بتنزيل Cygwin دون تثبيته. سيكون الخيار الأخير مفيدًا عندما يكون لديك ملف Cygwin 'exe' تم تنزيله على نظامك المحلي وتحتاج فقط إلى تهيئته.
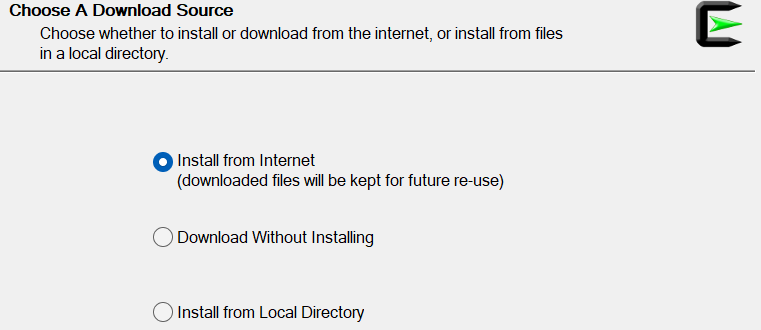
الخطوة التالية هي اختيار المجلد الجذر حيث ستقوم بتثبيت بيئة Cygwin على نظام التشغيل Windows 11 الخاص بك. على الرغم من أن الإعداد يوفر لك مجلدًا افتراضيًا لتثبيته على محرك الأقراص C ، إلا أنه يمكنك تغييره أيضًا باستخدام الزر 'استعراض'. بعد ذلك ، سيعرض لك خيار تثبيت بيئة Cygwin الخاصة بك لجميع المستخدمين على نظام التشغيل Windows 11 الخاص بك أو مجرد تثبيته لنفسك فقط. سيوصيك الإعداد بتثبيته للجميع عن طريق اختيار الخيار الأول. يمكنك أن ترى أننا حددنا خيار 'جميع المستخدمين' لمواصلة تثبيته لجميع المستخدمين الموجودين لدينا في نظام التشغيل Windows 11 الخاص بنا. للمضي قدمًا ، انقر فوق الزر 'التالي' من الأزرار المدرجة أدناه.
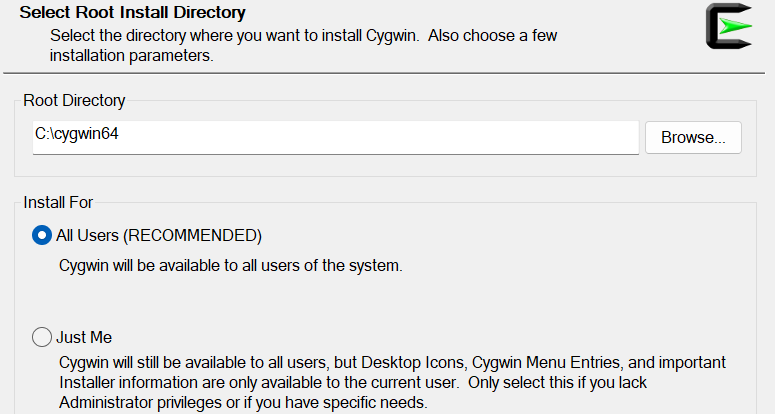
الآن ، يجب عليك إضافة المسار إلى دليل الحزمة المحلي للمستخدم الذي قام بتسجيل الدخول حاليًا لتثبيت Cygwin فيه. لهذا ، لدينا زر 'تصفح' في هذه النافذة. يمكنك استخدام هذا الزر للمتابعة. الآن ، انتقل إلى الخطوة التالية عبر زر 'التالي' المتاح.
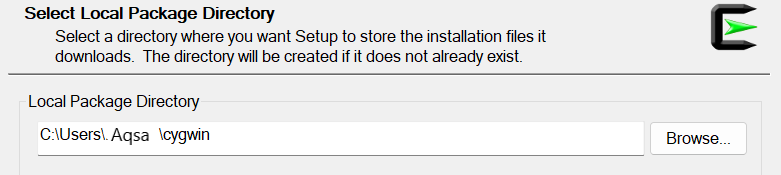
الآن ، يجب عليك اختيار اتصال الإنترنت الذي تحتاجه للاتصال من الخيارات المتاحة في معالج الإعداد هذا. يوصى باستخدام خيار 'الاتصال المباشر' باتباع الزر 'التالي' لخطوة معالج الإعداد هذه.
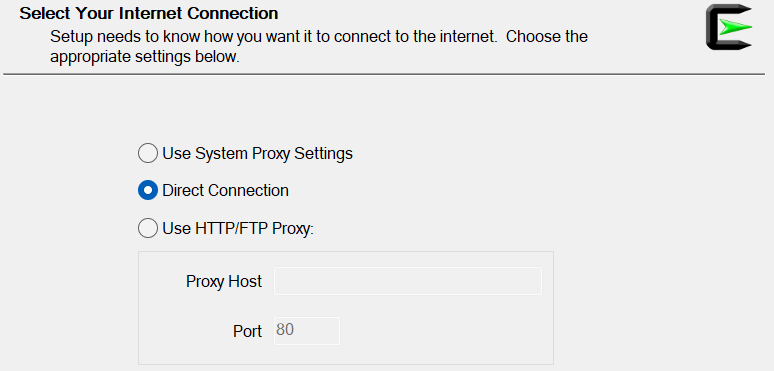
الآن ، اختر عنوان URL لموقع ويب من حيث تريد تنزيل ملف النسخ المتطابق لإعداد Cygwin جنبًا إلى جنب مع أدواته المساعدة الأخرى. يمكنك أيضًا إضافة موقع الويب المرآة الخاص بك في مربع النص المتوفر أمام عنوان 'عنوان URL للمستخدم'. بعد إضافة عنوان URL ، انقر على الزر 'إضافة' أمام مربع النص وتابع باستخدام زر 'التالي'.
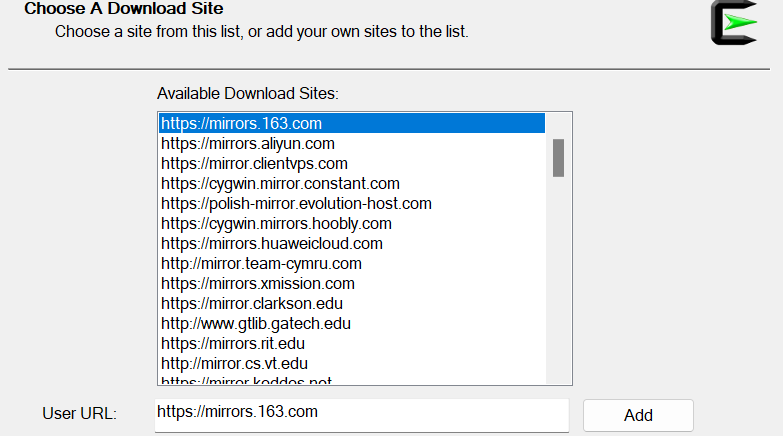
سيعرض الإعداد التقدم المحرز في تنزيل ملفات مرآة Cygwin من الموقع المحدد.
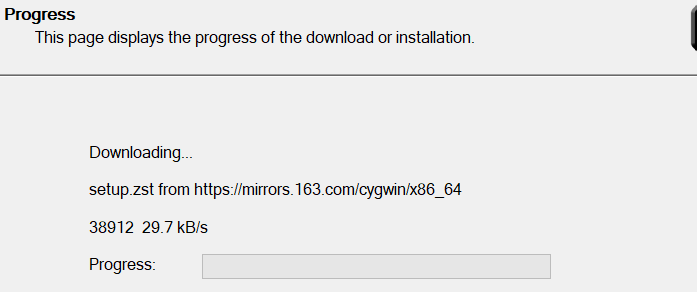
الآن ، عليك تحديد الحزم التي تريد تثبيتها لـ Cygwin. يجب عليك استخدام المرشح عن طريق تحديد الفئة على أنها 'كاملة' من خيار العرض والبحث عن الحزمة المطلوبة ، بشكل غير مقبول. عندما يتم عرض الحزم ، اختر إصدارها باستخدام العمود 'جديد' ، وحدد مربعات اختيار العمود 'Src' ، وتابع إلى الخطوة التالية بعد النقر على 'التالي'.

سيعرض جميع الحزم والأدوات المساعدة ذات الصلة التي سيتم تثبيتها على نظامك داخل بيئة Cygwin. لتأكيد هذه التثبيتات ، انقر على 'التالي'.
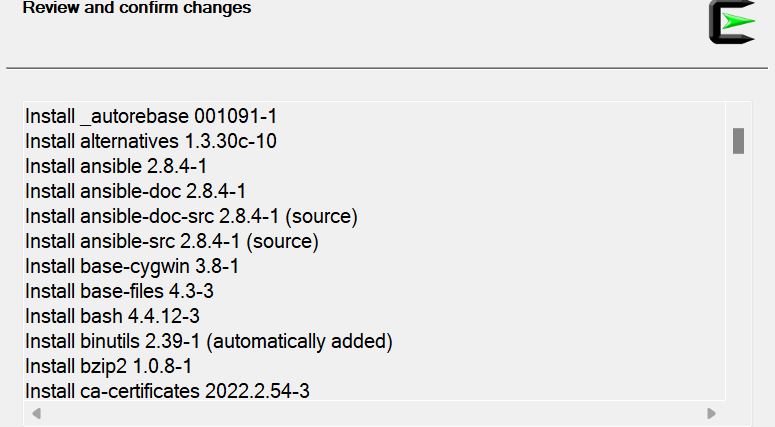
الآن ، تبدأ الحزم ، بما في ذلك الحزم غير المرغوبة ، في التثبيت. قد يستغرق الأمر ما يصل إلى ساعة.
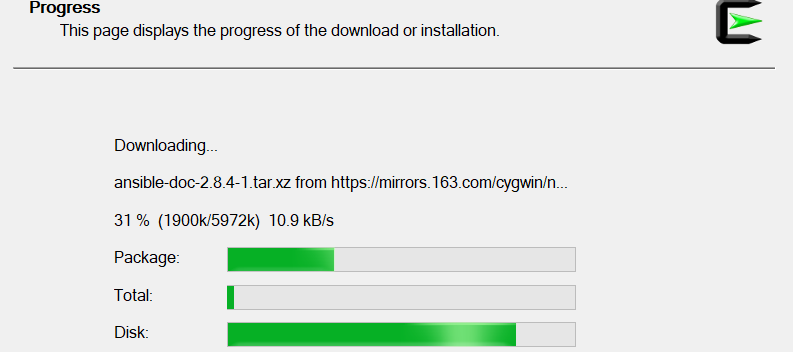
بعد التثبيت الكامل ، ستظهر لك نافذة جديدة. تحتاج إلى تحديد كل من خيارات مربع الاختيار الموضحة لإنشاء رمز سطح المكتب وأيقونة قائمة البدء لبيئة Cygwin. نظرًا لأنه تم عرض حالة التثبيت على أنها 'مكتمل' ، اضغط على الزر 'إنهاء'.
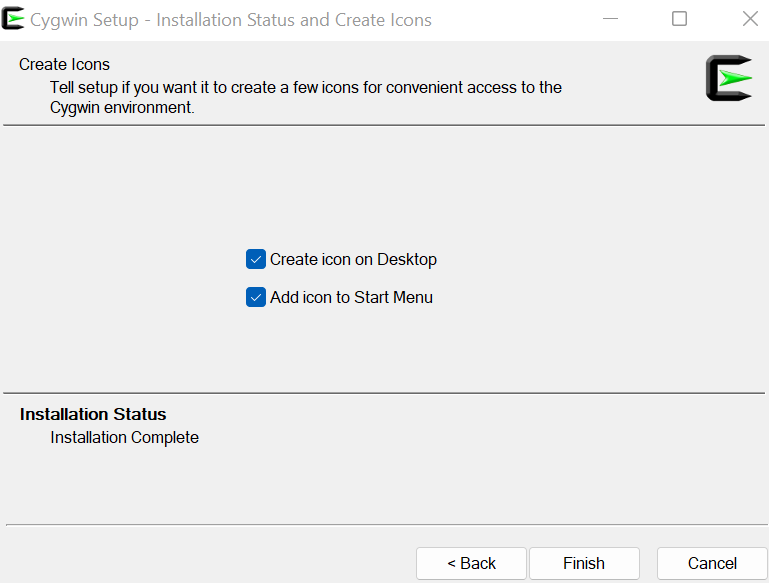
يمكن رؤية رمز سطح المكتب على سطح مكتب Windows 11. يمكنك استخدام ansible فيه الآن.
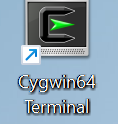
الطريقة # 02: استخدام نظام Linux
يمكنك أيضًا تثبيت ansible باستخدام نظام Linux مثل Ubuntu 20.04. تأكد من أن لديك نظام Ubuntu 20.04 Linux تم تكوينه عبر Virtual Box. افتح وتسجيل الدخول من نظام التشغيل Ubuntu 20.04 Linux بعد التثبيت الناجح من خلال ملف صورة iso.
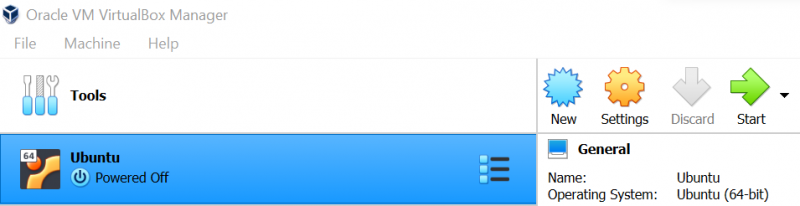
افتح محطة Ubuntu 20.04 Linux وقم بتحديث نظام Linux الخاص بك أولاً عن طريق استخدام الأداة المساعدة 'apt' جنبًا إلى جنب مع الكلمة الرئيسية 'update'. أضف كلمة المرور الخاصة بك إذا طلبت ذلك.

الآن ، تحتاج إلى تثبيت ansible على نظام Ubuntu 20.04 Linux الخاص بك باستخدام نفس الأداة المساعدة 'apt'. بالإضافة إلى ذلك ، استخدم الكلمة الأساسية 'install' مع الأداة المساعدة 'apt' متبوعة باسم الحزمة 'ansible' وعلامة '-y' لفرض هذا التثبيت. سيبدأ الإعداد في التثبيت على بيئة Linux الخاصة بك مع تأخير لمدة ثانية واحدة. انتظر بعض الوقت حتى الانتهاء.
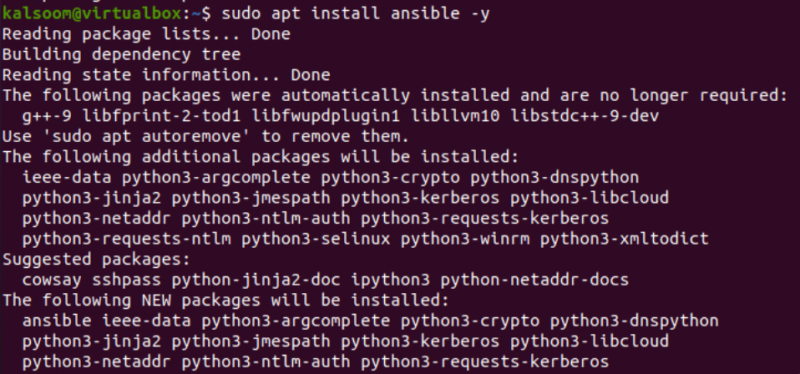
بعد التثبيت الناجح لـ ansible ، يمكنك التحقق من نسخته المثبتة على نظام التشغيل Linux الخاص بك
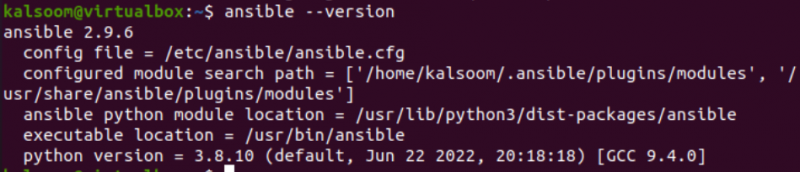
استنتاج
تم استخدام هذا الدليل لمساعدة جميع مستخدمي نظام Windows 11 على تثبيت البنية التحتية Ansible. من خلال هذا الدليل ، أوضحنا طريقتين مختلفتين للتثبيت والتهيئة في نهاية Windows 11. تحتوي الطريقة الأولى على تثبيت أداة Cygwin باستخدام ملف الإعداد الذي تم تنزيله 'Exe' واستغرق الأمر ساعة تقريبًا لإكمال ذلك. تم استخدام طريقة مماثلة حيث تم تثبيت نظام مشابه لـ Unix جنبًا إلى جنب مع الأدوات غير الصالحة الموجودة فيه. وبالمثل ، قمنا بتثبيت نظام التشغيل Ubuntu 20.04 Linux ثم قمنا بتكوين البنية التحتية 'ansible' عليه باستخدام تعليمات 'apt install'.