WordPress عبارة عن نظام أساسي لإدارة المحتوى محبوب ومفتوح المصدر يتم استخدامه بشكل متكرر لإنشاء مواقع الويب وإدارتها وتصميمها. يتوفر WordPress في إصدارات وتنسيقات مختلفة ويدعم كلاً من WordPress GUI و WordPress CLI. في WordPress CLI ، يمكن للمستخدمين إدارة WordPress ومكوناته من سطر الأوامر باستخدام أوامر مختلفة.
ستوضح هذه المقالة كيفية تثبيت WP-CLI على نظام Windows.
كيفية تثبيت WP-CLI على نظام Windows؟
يُطلب من معظم مسؤولي WordPress إدارة WordPress من الواجهة الخلفية. لذلك ، تعد إدارة WordPress من سطر الأوامر طريقة أكثر ملاءمة لمشرفي WordPress. لتثبيت WP-CLI على Windows ، انتقل إلى التعليمات المقدمة.
الخطوة 1: قم بتثبيت إعداد WP-CLI
أولاً ، انتقل إلى مسؤول WordPress.org موقع إلكتروني وانقر على ' wp-cli.phar رابط لتنزيل إعداد WP-CLI:
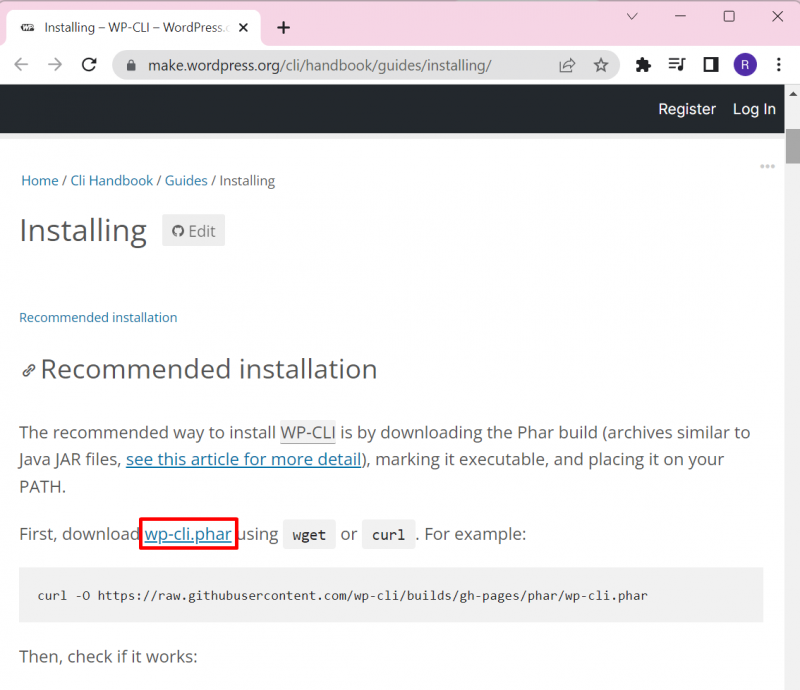
الخطوة 2: إنشاء دليل باسم 'wp-cli'
بعد ذلك ، انتقل إلى ' ج 'محرك النظام وإنشاء مجلد جديد. للقيام بذلك ، انقر بزر الماوس الأيمن على الشاشة ، وقم بتمرير الماوس فوق ' جديد '، واختر' مجلد ' خيار:
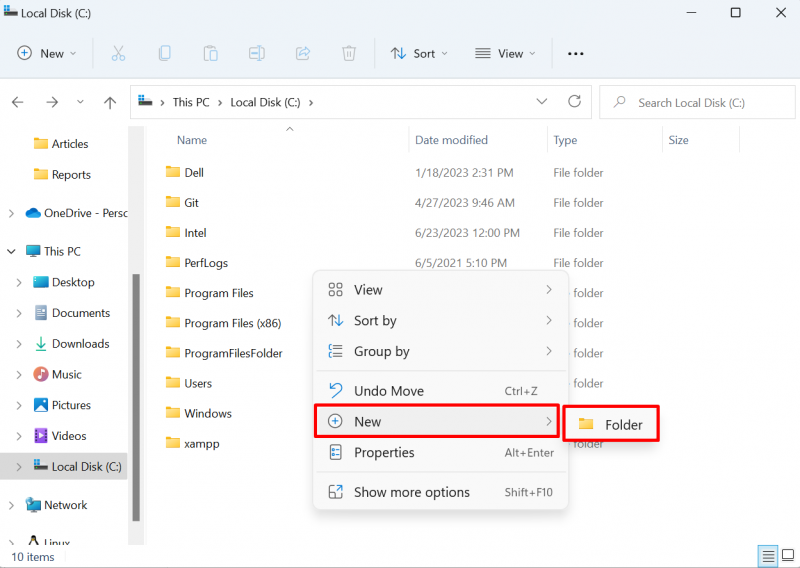
عيّن اسم المجلد على أنه ' wp-cli ' كما هو مبين أدناه:
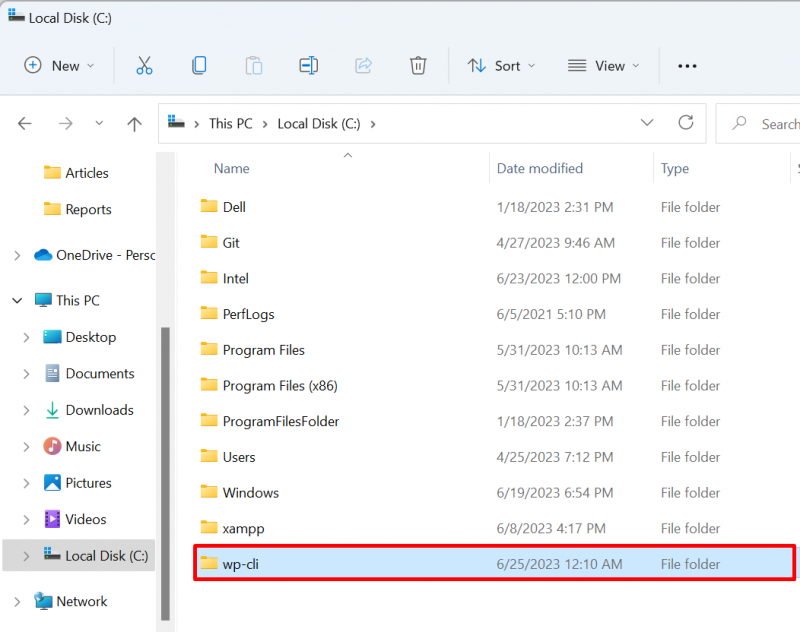
الخطوة 3: الصق إعداد WP-CLI في دليل 'wp-cli'
بعد ذلك ، افتح ' التحميلات 'الدليل ، حدد' wp-cli.phar ملف الإعداد ، واضغط على ' CTRL + C 'الخيار لنسخ الملف:
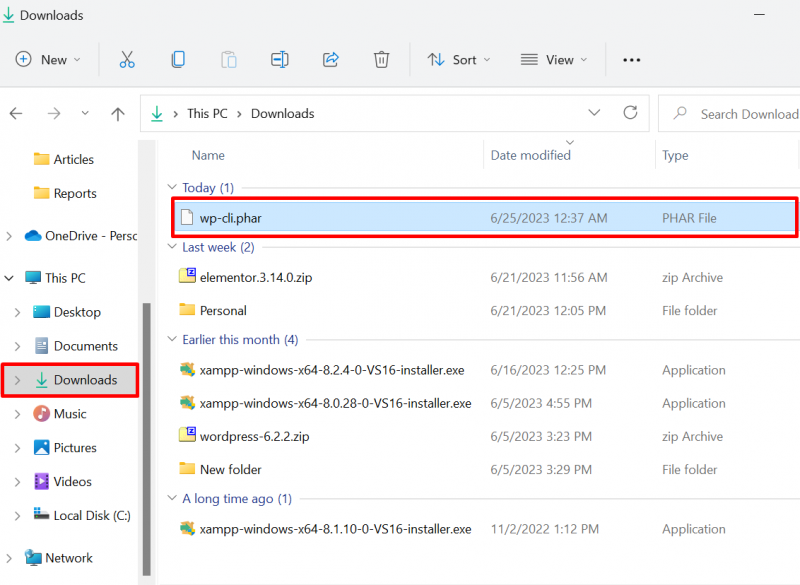
بعد ذلك ، الصق الملف في ملف ' wp-cli 'الدليل باستخدام' CTRL + V ' مفتاح:
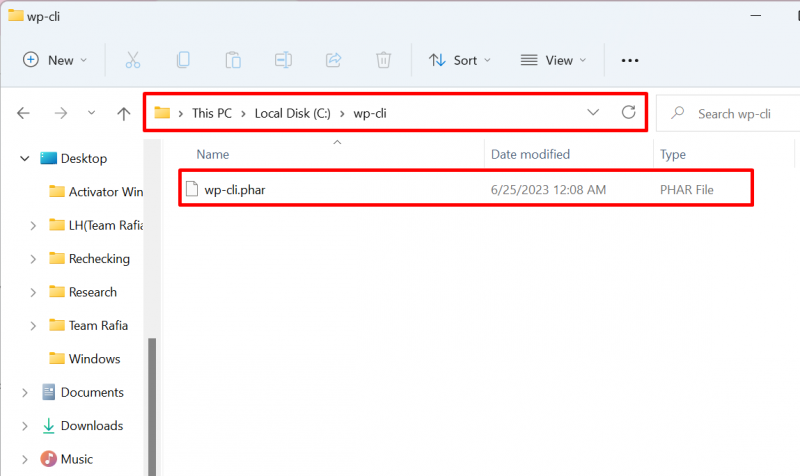
الخطوة 4: قم بإنشاء ملف 'wp.bat'
بعد ذلك ، في ' wp-cli '، أنشئ ملفًا جديدًا باسم' wp.bat ' ملف. للقيام بذلك ، انقر بزر الماوس الأيمن على الشاشة ، وقم بتمرير الماوس فوق ' جديد '، واختر' مستند نصي ' خيار:
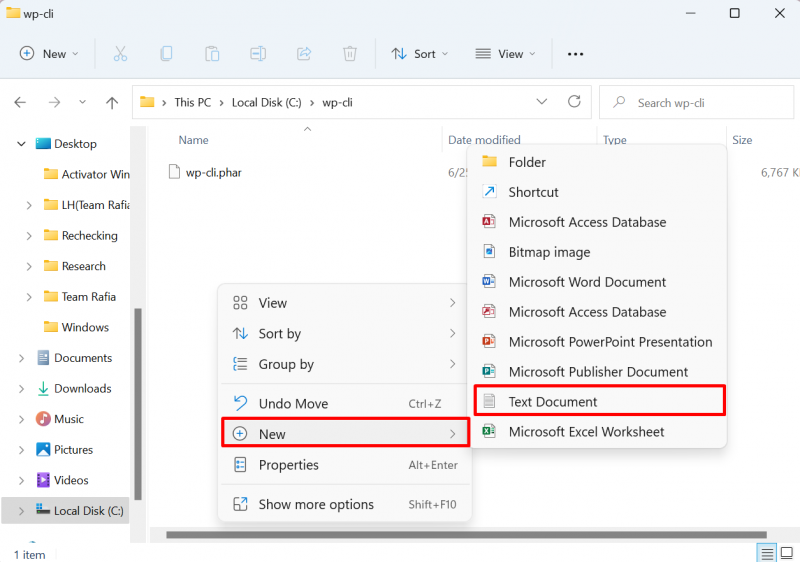
بعد ذلك ، قم بتعيين اسم الملف على أنه ' wp.bat ' ملف. تذكر إزالة ' .رسالة قصيرة 'امتدادًا للمستند النصي:
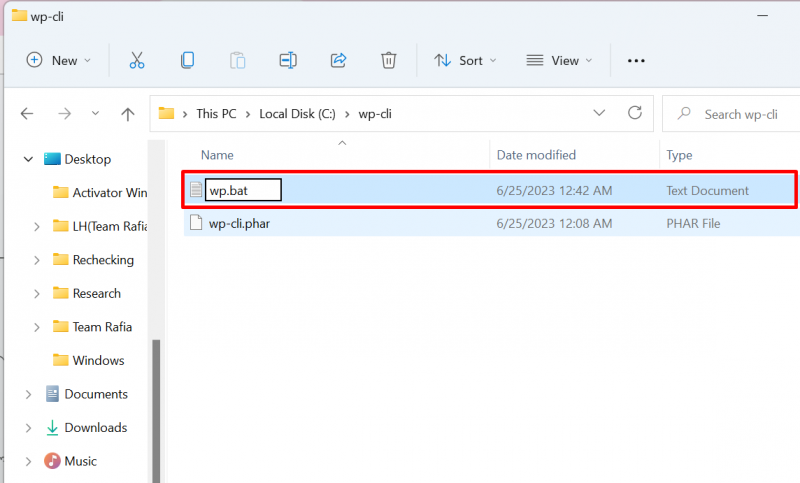
افتح الملف في أي محرر نصوص والصق الأسطر التالية في الملف:
@صدى خارجphp 'C: /wp-cli/wp-cli.phar'٪ *
بعد ذلك ، احفظ التغييرات باستخدام ' CTRL + S. ' مفتاح:
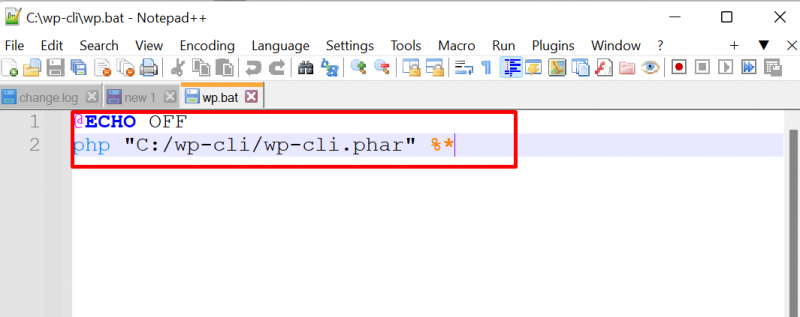
الخطوة 5: تعيين متغير بيئة WP-CLI PATH
أخيرًا ، قم بتعيين متغير بيئة PATH للمجلدين php و wp-cli. لهذا الغرض ، انتقل أولاً إلى ' متغيرات البيئة 'من خلال البحث عنه في' بدء ' قائمة طعام:
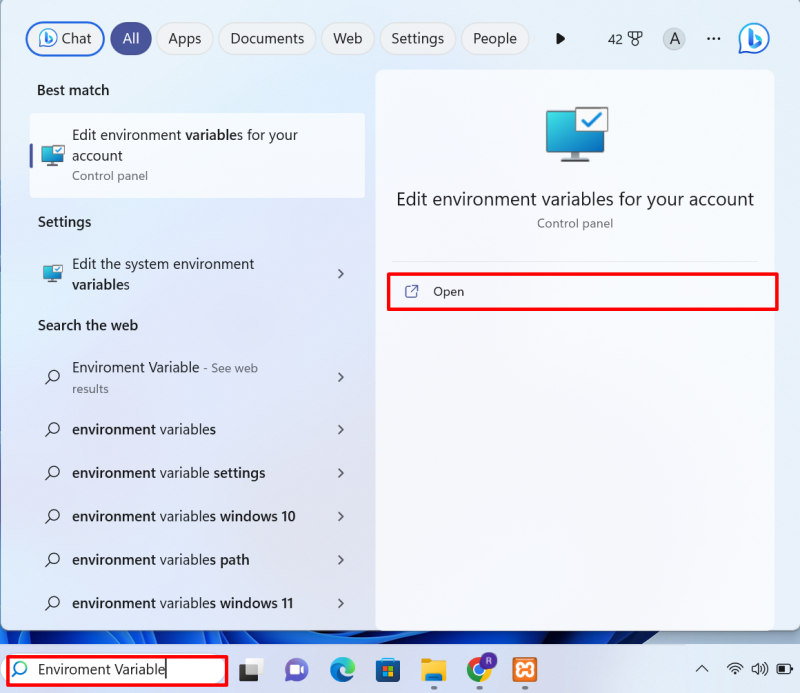
اضغط على ' متغيرات البيئة 'الخيار من' متقدم ' قائمة طعام:
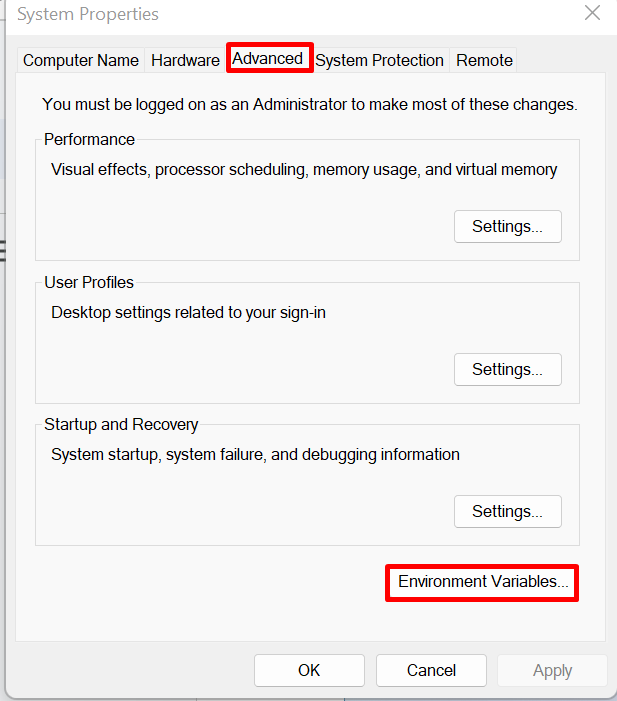
حدد ' طريق 'واضغط على' يحرر ' زر:
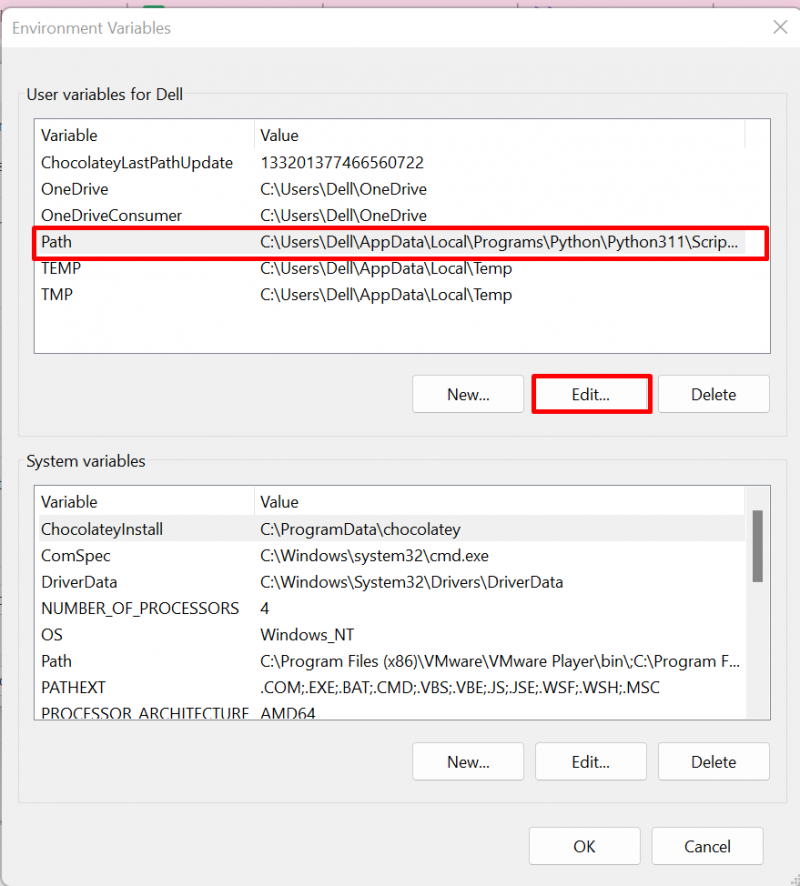
بعد ذلك ، اضغط على ' جديد '، أضف' C: \ wp-cli 'و' C: \ xampp \ php 'في متغيرات بيئة المسار ، واضغط على' نعم ' زر:
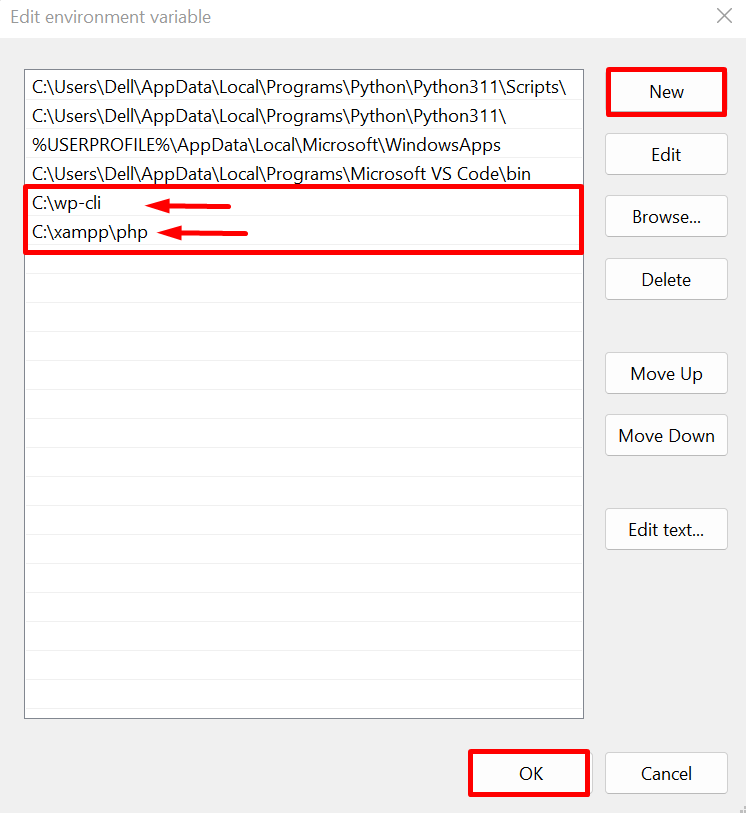
ملحوظة : إذا كنت تستخدم خادم Wamp لـ WordPress ، فإن الخيار ' بي أتش بي 'في' wamp 'الدليل ومتغير المسار سيكون' ج: \ wamp \ php '.
الخطوة 6: التحقق
بعد تثبيت WP-CLI ، تأكد من إمكانية الوصول إلى أوامر WordPress في محطة Windows أم لا. لهذا الغرض ، أولاً ، افتح موجه الأوامر عبر Windows ' بدء ' قائمة طعام:
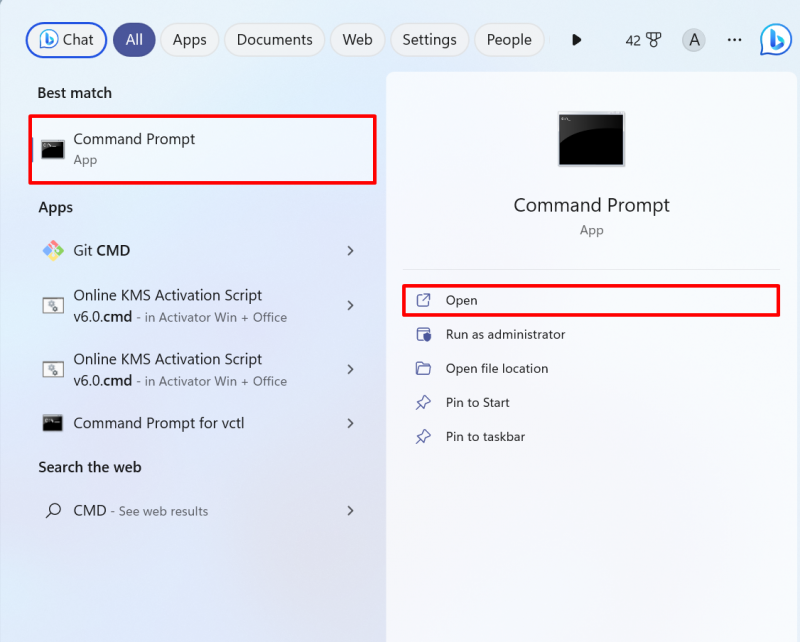
بعد ذلك ، انتقل إلى الدليل حيث يوجد موقع WordPress على الويب. في Xampp ، سيكون WordPress موجودًا في ' htdocs ' مجلد. في WampServer ، سيتم وضع WordPress في ' www ' الدليل:
cd C: \ xampp \ htdocs \ Technical-Content 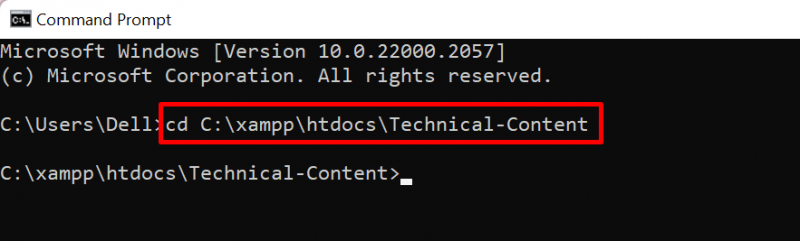
بعد ذلك ، قم بتنفيذ أمر WordPress المحدد أدناه للحصول على عنوان URL لموقع الويب الرئيسي:
خيار wp العودة إلى المنزليوضح الناتج أننا قد نفذنا تعليق WordPress بنجاح:

لقد قمنا بتغطية إجراء تثبيت WP-CLI على Windows.
خاتمة
لتثبيت WordPress CLI على نظام Windows ، انتقل أولاً إلى موقع WordPress على الويب وقم بتنزيل الإعداد لـ WP-CLI. بعد ذلك ، أنشئ دليلًا جديدًا باسم ' wp-cli ' في ال ' ج ' يقود. الصق الإعداد الذي تم تنزيله في الدليل المنشأ حديثًا. بعد ذلك ، قم بإنشاء ' wp.bat 'وأضف التكوينات المذكورة أعلاه إلى الملف. أخيرًا ، قم بتعيين متغير بيئة PATH لـ ' wp-cli 'الدليل و' بي أتش بي 'الموجود في دليل خادم Xampp. قدم هذا المنشور الإجراء لتثبيت WP-CLI على Windows.