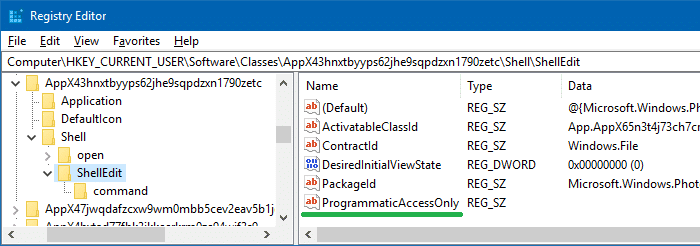Paint 3D هي أداة إنشاء نماذج ثلاثية الأبعاد مضمنة في Windows 10 كجزء من Creators Update. لملفات الصور ، الإدخال تحرير باستخدام Paint 3D يظهر في قائمة النقر بزر الماوس الأيمن. وبالمثل ، يضيف تطبيق Photos امتداد تحرير مع الصور الدخول إلى قائمة السياق ، ولا يتم عرضه إلا عند تعيين تطبيق الصور على أنه الإعداد الافتراضي. إذا كنت لا تخطط لاستخدام هذه الخيارات وتريد إلغاء تشويش قائمة سياق النقر بزر الماوس الأيمن ، فإليك كيفية الإزالة تحرير باستخدام Paint 3D و تحرير مع الصور من قائمة النقر بزر الماوس الأيمن.
قم بإزالة Edit with Paint 3D من قائمة النقر بزر الماوس الأيمن
- ابدأ تشغيل محرر التسجيل
regedit.exe - اذهب إلى الفروع التالية واحدا تلو الآخر. انقر بزر الماوس الأيمن فوق الفرع / المفتاح واختر حذف. كرر نفس الشيء لجميع المفاتيح المذكورة أدناه.
إذا كنت ترغب في استعادة هذه المفاتيح في وقت لاحق ، فتأكد من تصدير كل فرع إلى ملف REG ، قبل الحذف .HKEY_CLASSES_ROOT SystemFileAssociations .3mf Shell 3D تحرير HKEY_CLASSES_ROOT SystemFileAssociations .bmp Shell 3D. تحرير HKEY_CLASSES_ROOT SystemFileAssociations .fbx Shell 3D تحرير HKEY_CLASSES_ROOT SystemFilegAfile. Shell 3D تحرير HKEY_CLASSES_ROOT SystemFileAssociations .jpe Shell 3D تحرير HKEY_CLASSES_ROOT SystemFileAssociations .jpeg Shell 3D تحرير HKEY_CLASSES_ROOT SystemFileAssociations .jpg Shell 3D تحرير HKEY_CLASSES_ss System File. SystemFileAssociations .tif Shell 3D تحرير HKEY_CLASSES_ROOT SystemFileAssociations .tiff Shell 3D تحرير
هذا هو. ال تحرير باستخدام Paint 3D ذهب الخيار الآن.
قم بإلغاء تثبيت Paint 3D
لإلغاء تثبيت Paint 3D ، انقر بزر الماوس الأيمن فوق رمز Paint 3D في قائمة Start All apps ، وانقر فوق الغاء التثبيت .
بالتناوب ، قم بتشغيل أمر PowerShell هذا لإلغاء تثبيت Paint 3D لحساب المستخدم الخاص بك:
get-appxpackage Microsoft.MSPaint | إزالة- AppxPackage
قم بإزالة Edit with Photos من قائمة النقر بزر الماوس الأيمن
تحرير مع الصور يظهر خيار قائمة السياق فقط عندما يكون تطبيق الصور هو العارض الافتراضي. لذلك ، وضع برنامج مختلف مثل الكلاسيكي عارض صور Windows حيث سيقوم العارض الافتراضي بإزالة إدخال 'التحرير بالصور' من قائمة النقر بزر الماوس الأيمن. انظر كيف استعادة عارض صور Windows المفقود في Windows 10 وقم بتعيينه كإعداد افتراضي.
من ناحية أخرى ، إذا كنت تريد الاحتفاظ بتطبيق الصور باعتباره عارض الصور الافتراضي وما زلت تريد إزالة 'التحرير باستخدام الصور' من قائمة السياق ، فاستخدم تحرير السجل هذا:
- في نافذة محرر التسجيل ، انتقل إلى المفتاح التالي:
HKEY_CURRENT_USER برامج فئات AppX43hnxtbyyps62jhe9sqpdzxn1790zetc Shell ShellEdit
- في الجزء الأيمن ، قم بإنشاء قيمة سلسلة (REG_SZ) مسماة
الوصول البرمجي فقط
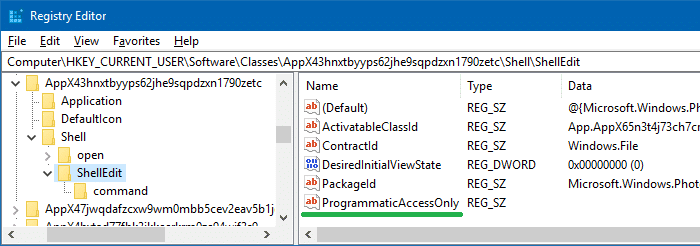
(لقد استخدمنا سابقًا قيمة السجل ProgrammaticAccessOnly لإزالتها 'افتح نافذة PowerShell هنا' إدخال قائمة السياق في Windows 10.) - اخرج من محرر التسجيل.
تحرير مع الصور ذهب الدخول الآن.
 نصيحة إضافية: بدلاً من إزالة الإدخال ، يمكنك إظهار التحرير باستخدام الصور كملف وسعوا فعل ، مما يعني أنك ستحتاج إلى الضغط على مفتاح Shift لأسفل عند النقر بزر الماوس الأيمن على ملف صورة لرؤية إدخال قائمة السياق. للقيام بذلك ، أعد تسمية قيمة التسجيل
نصيحة إضافية: بدلاً من إزالة الإدخال ، يمكنك إظهار التحرير باستخدام الصور كملف وسعوا فعل ، مما يعني أنك ستحتاج إلى الضغط على مفتاح Shift لأسفل عند النقر بزر الماوس الأيمن على ملف صورة لرؤية إدخال قائمة السياق. للقيام بذلك ، أعد تسمية قيمة التسجيل الوصول البرمجي فقط إلى وسعوا
قم بإزالة 'Edit with Paint 3D' و 'Edit with Photos' باستخدام ملف REG
لأتمتة ما سبق باستخدام ملفات REG ، قم بتنزيل w10_edit_with_3d_photos.zip ، قم بفك ضغط وتشغيل ملف REG المرفق. إذا كنت ترغب في إعادة إضافة الإدخالات ، فقم بتشغيل ملف undo.reg.
طلب واحد صغير: إذا أعجبك هذا المنشور ، فيرجى مشاركة هذا؟
ستساعد مشاركة واحدة 'صغيرة' منك كثيرًا في نمو هذه المدونة. بعض الاقتراحات الرائعة:- يعلق!
- شاركها على مدونتك المفضلة + Facebook ، Reddit
- غردها!