تم تحديد مسار ملف التعريف المؤقت في نظام التشغيل Windows 10 على أنه ' ج: \ المستخدمون \ TEMP ' بدلاً من ' C: \ Users \ <اسم المستخدم> '. يحظر ملف التعريف المعين المستخدم من استخدام التطبيقات والملفات والإعدادات الخاصة بالمستخدمين الآخرين. أيضًا ، يمكن أن يؤدي إلى فقدان السجلات عند تسجيل الخروج. يمكن أن تحدث هذه المشكلة عند استخدام ' دبوس 'لتسجيل الدخول بدلاً من كلمة المرور أو وجود برامج ضارة أو حساب مستخدم تالف.
ستناقش هذه المقالة طرق حل مشكلة الملف الشخصي المؤقتة في نظام التشغيل Windows 10.
كيفية إصلاح / حل مشكلات الملف الشخصي المؤقتة في نظام التشغيل Windows 10؟
لحل “ الملف الشخصي المؤقت 'في نظام التشغيل Windows 10 ، ضع في اعتبارك الإصلاحات الواردة أدناه:
- حذف ملف التعريف من التسجيل.
- قم بتنفيذ SFC Scan.
- قم بتنفيذ DISM.
- تفحص النظام بحثًا عن الفيروسات.
- قم بتنفيذ مستكشف أخطاء Windows ومصلحها.
- أضف خيار تسجيل الدخول بكلمة المرور.
الإصلاح 1: حذف ملف التعريف من التسجيل
أولاً ، ابحث عن ' SID (معرف الأمان) 'من حساب المستخدم الخاص بك. يواجه SID مشكلة مؤقتة في ملف التعريف ويعرض الإعلام.
الخطوة 1: افتح موجه الأوامر
أولاً ، ابدأ موجه الأوامر باعتباره ' مدير ':

الخطوة 2: إحضار معرّف الأمان (SID) الخاص بحساب المستخدم
الآن ، اكتب الأمر المذكور أدناه لجلب SID لحساب المستخدم:
> حساب مستخدم wmic حيث اسم = 'عالم الانترنت' الحصول على sid 'نلاحظ أن ' اسم 'يتوافق مع اسم المستخدم لجهاز الكمبيوتر الخاص بك:
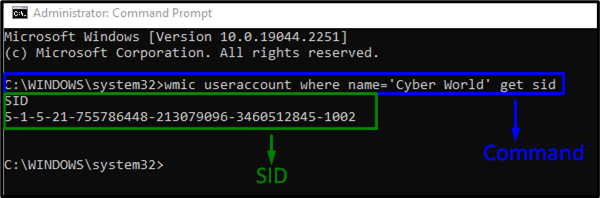
الخطوة 3: افتح محرر التسجيل
بعد ذلك ، افتح محرر التسجيل عن طريق كتابة ' رجديت ' في ال ' يركض ' علبة:
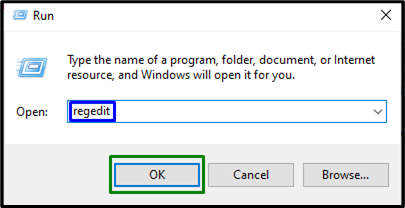
الخطوة 4: انتقل إلى SID
الآن ، انتقل إلى SID الذي تم جلبه باتباع المسار ' HKEY_LOCAL_MACHINE \ SOFTWARE \ Microsoft \ Windows NT \ CurrentVersion \ ProfileList ':
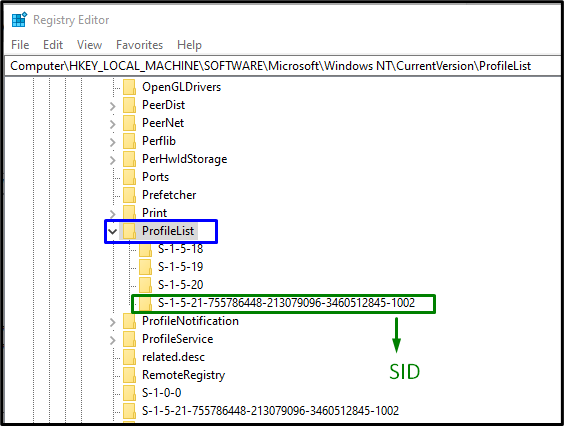
بعد تحديد SID المعين المطابق للحساب ، اختر مفتاح SID (بدون .bak). هنا ، ' الملف الشخصي 'يمكن رؤية الإدخال في الجزء الأيمن ، مشيرًا إلى ملف تعريف مؤقت. انقر نقرًا مزدوجًا فوق الإدخال المحدد لتعديل ' بيانات القيمة ':
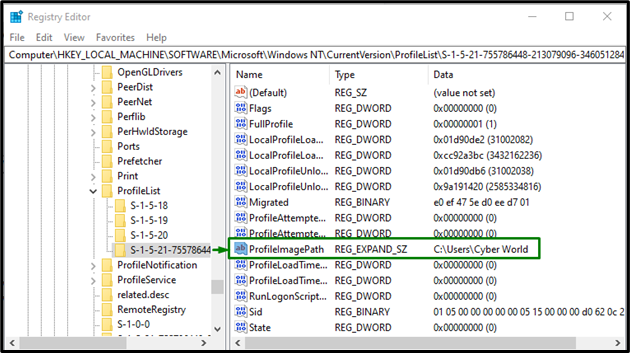
الخطوة 5: حدد المسار
الآن ، حدد المسار في ' بيانات القيمة ':
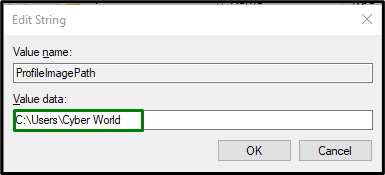
إذا كان هناك أي غموض ، فانتقل إلى ' ج: \ المستخدمون '.
الخطوة 6: حذف SID
بعد ذلك ، انقر بزر الماوس الأيمن فوق مفتاح SID السابق الذي تم إنشاؤه باسم ' .وراء '، ثم انقر فوق' حذف '. أعد تشغيل الكمبيوتر وتحقق من حل خطأ ملف التعريف المؤقت لنظام التشغيل Windows 10.
الإصلاح 2: تنفيذ SFC Scan
يقوم فحص SFC (مدقق ملفات النظام) بتحديد موقع الملفات التالفة وإصلاحها عن طريق مسحها ضوئيًا. لتشغيل هذا الفحص ، قم بتطبيق الخطوات التالية.
الخطوة 1: قم بتشغيل موجه الأوامر
قم بتشغيل موجه الأوامر باعتباره ' مدير ':
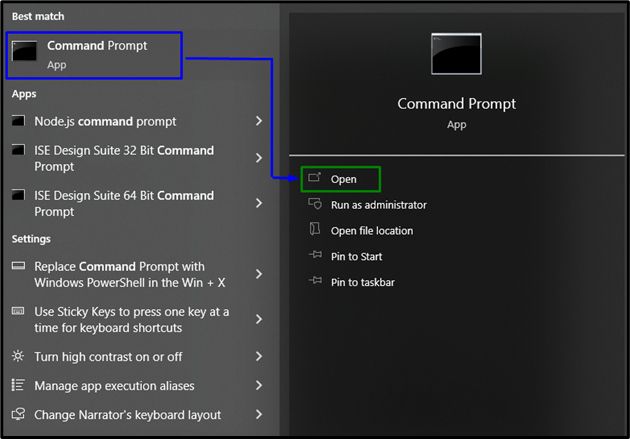
الخطوة 2: ابدأ فحص 'sfc'
اكتب الأمر المحدد ' sfc 'لبدء فحص النظام وتحديد موقع الملفات التالفة:
> sfc / إفحص الآن 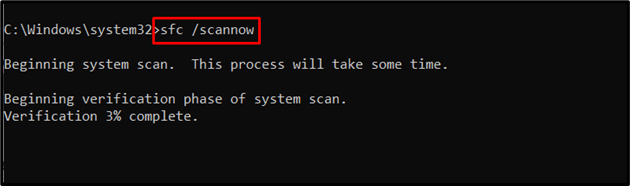
الإصلاح 3: تنفيذ DISM
تنفيذ ' DISM 'هو أيضًا بديل للمستخدمين الذين يواجهون مشكلات في فحص SFC. للقيام بذلك ، أولاً ، تحقق من صحة صورة النظام:
> DISM.exe / متصل / تنظيف الصورة / Checkhealth 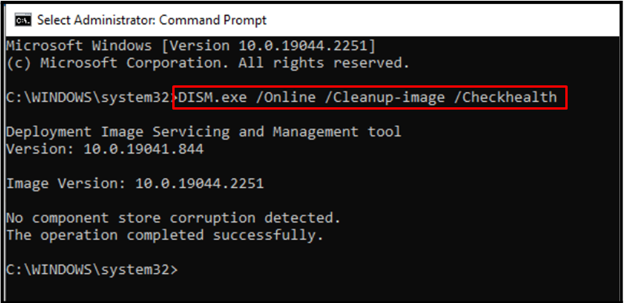
الآن ، أدخل الأمر لمسح ' صحة 'لصورة النظام:
> DISM.exe / متصل / تنظيف الصورة / Scanhealth 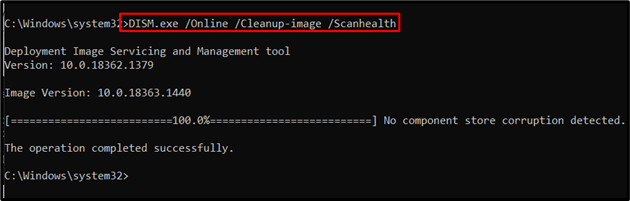
أخيرًا ، قم باستعادة صحة صورة النظام بمساعدة الأمر التالي:
> DISM.exe / متصل / تنظيف الصورة / استعادة الصحة 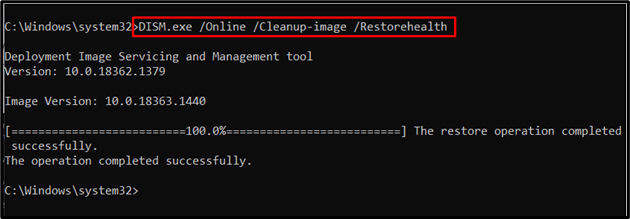
سوف تستغرق هذه العملية بعض الوقت. بعد الانتهاء من عملية المسح ، أعد تشغيل الكمبيوتر ولاحظ ما إذا كان ' الملف الشخصي المؤقت 'مشكلة في نظام التشغيل Windows 10.
الإصلاح 4: فحص النظام بحثًا عن الفيروسات
يمكن أيضًا مواجهة الخطأ المذكور في حالة إصابة Windows بفيروسات أو أي برامج ضارة أخرى. وبالتالي ، يوصى بفحص جهاز الكمبيوتر الخاص بك باستخدام برنامج جيد لجعل جهاز الكمبيوتر خاليًا من الفيروسات.
الإصلاح 5: تنفيذ مستكشف أخطاء Windows Update ومصلحها
توفر Microsoft وظيفة مستكشف أخطاء التحديث ومصلحها لحل أخطاء التحديث في Windows. للاستفادة منها ، قم بتنفيذ الخطوات المذكورة أدناه.
الخطوة 1: انتقل إلى التحديث والأمان
اضغط على ' السيطرة + I 'مفاتيح الاختصار لفتح الإعدادات:
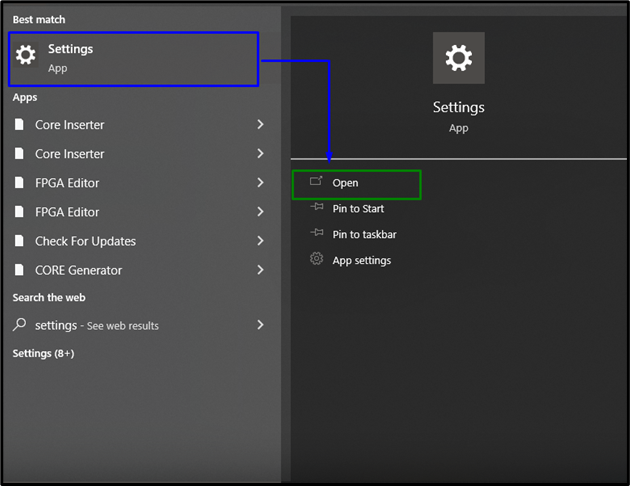
الآن ، افتح ' التحديث والأمان 'بالنقر فوق الخيار المميز:
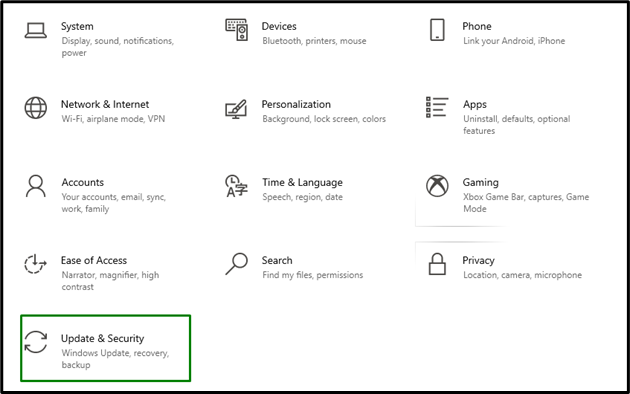
الخطوة 2: افتح مستكشف الأخطاء ومصلحها
في ال ' التحديث والأمان 'الإعدادات ، انقر فوق' استكشاف الاخطاء 'الخيار من اليسار ثم حدد' أدوات استكشاف الأخطاء وإصلاحها الإضافية ':
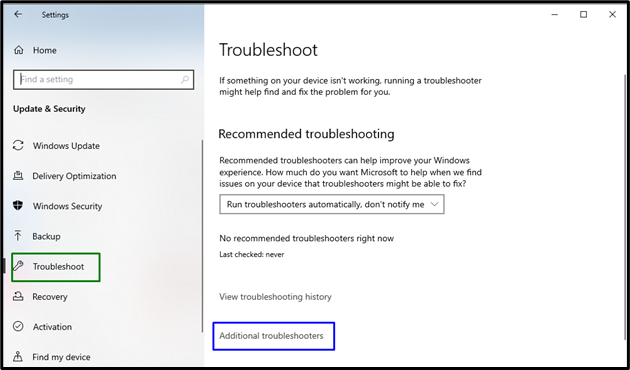
الخطوة 3: قم بتشغيل مستكشف الأخطاء ومصلحها
قم بتنفيذ مستكشف الأخطاء ومصلحها بالنقر فوق الزر المميز الموجود في ' تحديث ويندوز ' قسم:
بعد القيام بذلك ، سيتم اكتشاف المشكلة (المشكلات) وإصلاحها بواسطة مستكشف الأخطاء ومصلحها في بعض الوقت.
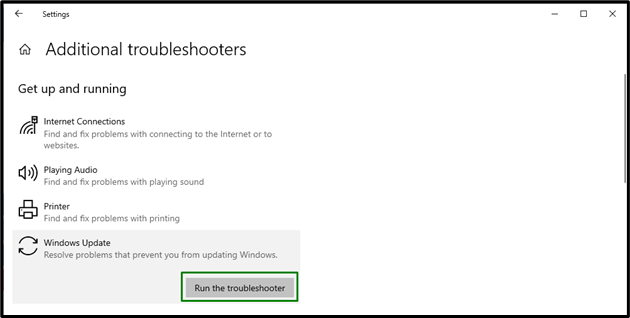
الإصلاح 6: إضافة خيار تسجيل الدخول بكلمة المرور
يستخدم العديد من مستخدمي Windows ميزة PIN لتسجيل الدخول مما يؤدي إلى حدوث مشكلات مثل ملف التعريف المؤقت. للتغلب على هذه المشكلة ، حاول تسجيل الدخول بخيار آخر. للقيام بذلك ، ضع في اعتبارك الخطوات المذكورة أدناه.
الخطوة 1: انتقل إلى الحسابات
من الإعدادات ، انتقل إلى ' حسابات ':
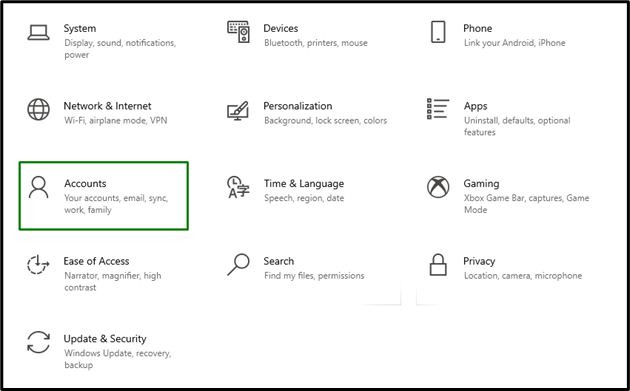
الخطوة 2: إضافة خيار تسجيل الدخول بكلمة المرور
في ال ' تسجيل الدخول '، اضغط على' يضيف 'في' كلمة المرور ' قسم:
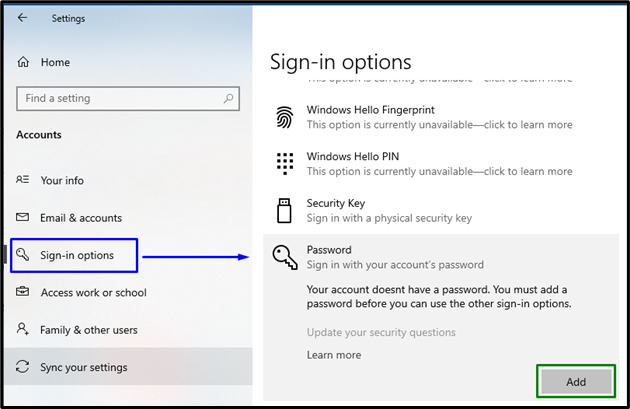
الآن ، قم بتسجيل الدخول باستخدام كلمة المرور المخصصة ولاحظ ما إذا تم حل المشكلة المذكورة.
استنتاج
لحل “ مشكلة مؤقتة في الملف الشخصي 'في نظام التشغيل Windows 10 ، احذف ملف التعريف من السجل ، أو نفّذ SFC Scan ، أو نفذ DISM ، أو افحص النظام بحثًا عن الفيروسات ، أو أضف خيار تسجيل الدخول بكلمة المرور. أوضح هذا المقال طرق حل مشكلة الملف الشخصي المؤقتة في نظام التشغيل Windows 10.