المستخدم الجذر هو المستخدم الذي يمتلك كافة الامتيازات الإدارية دون أي قيود. يمكنه الوصول إلى أي ملف وتعديله، وإضافة مستخدمين أو إزالتهم، وتثبيت البرامج أو حذفها، وتغيير تكوينات النظام.
يختلف المستخدم الجذر عن المستخدم العادي، حيث يمتلك أعلى الامتيازات وقوة أكبر بكثير. على سبيل المثال، يمكن للمستخدم الجذر تنفيذ الأوامر الهامة وتحرير ملفات النظام دون أي قيود، من ناحية أخرى، لا يملك المستخدم العادي مثل هذه الأذونات.
في هذا الدليل، سأستكشف مستخدم Ubuntu الجذر، وكيفية تسجيل الدخول كمستخدم جذر، وكيف يختلف عن المستخدم العادي.
ملحوظة: بالنسبة للتعليمات والأوامر المذكورة في هذا الدليل، فأنا أستخدم Ubuntu 22.04.
مستخدم جذر أوبونتو
عند تثبيت Ubuntu، يتم إنشاء مستخدم جذر بدون كلمة مرور. يظل المستخدم الجذر غير نشط لتجنب أي ضرر غير مقصود لملفات النظام. لذلك، عندما تقوم بتسجيل الدخول إلى نظام Ubuntu الخاص بك، فإنك تدخل كمستخدم عادي مع أحكام محددة. ومع ذلك، هذا لا يعني أنك لن تتمكن من الوصول إلى امتيازات الجذر. إذا كان لديك امتيازات إدارية، ثم إضافة sudo قبل أن تسمح لك الأوامر بالتنفيذ خاص بالجذر الأوامر.
الجذر مقابل سودو
جذر هو حساب مع كافة الامتيازات، في حين سودو هي أداة سطر أوامر تتيح للمستخدم العادي الذي يتمتع بامتيازات خاصة تشغيل الأوامر التي تتطلب صلاحيات الجذر. على سبيل المثال، عند تنفيذ أمر متعلق بالنظام على Ubuntu، فإنه يمنحك تم رفض الإذن بأخطاء . وهذا يعني أنك لا تملك السلطة لإجراء هذه التغييرات.

ولكن عندما تقوم، كمستخدم Sudo عادي، بإدخال Sudo قبل الأمر، فسيتم تنفيذه دون أي مشكلة على الإطلاق.
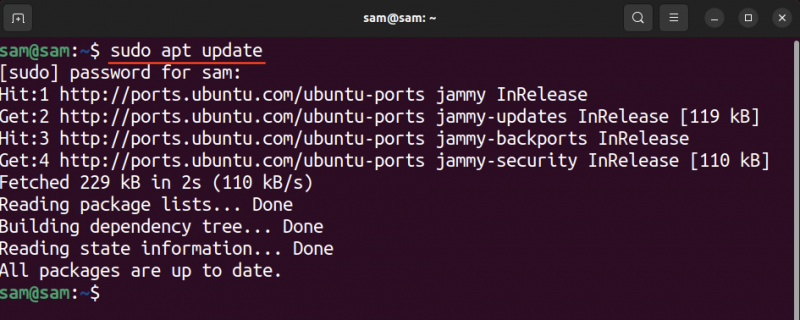
ومع ذلك، إذا كنت تعمل كمستخدم جذري على نظامك، فلن تحتاج إلى إضافة sudo قبل الأمر لتنفيذ مهمة متعلقة بالنظام.
لتشغيل الأمر Sudo، يجب منح المستخدم العادي حقوقًا إدارية؛ الرجوع إلى دليلنا على إضافة مستخدم إلى Sudoers على Ubuntu لمزيد من التفاصيل.
تمكين المستخدم الجذر على أوبونتو
كما ناقشنا سابقًا، فإن المستخدم الجذر مقفل على Ubuntu ونكهاته. ومع ذلك، يمكنك تمكينه عن طريق تعيين كلمة مرور للمستخدم الجذر.
لاحظ أنه إذا لم تكن جزءًا من sudoers، فلن تتمكن من تنفيذ هذه الخطوات.
يمكنك تمكين المستخدم الجذر باستخدام passwd أمر مع جذر كاسم المستخدم.
sudo passwd جذر 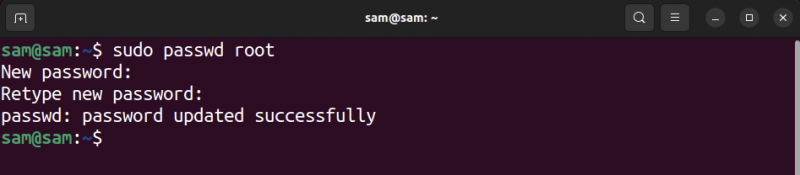
بعد تنفيذ الأمر، قم بتعيين كلمة مرور قوية، مع مراعاة أهمية المستخدم الجذر. بمجرد تعيين كلمة المرور، يتم تمكين المستخدم الجذر ويمكن الوصول إليه.
تسجيل الدخول كجذر
لتسجيل الدخول كجذر على Ubuntu، افتح الوحدة الطرفية واستخدم الملف له الأمر مع اندفاعة - , -ل، أو --تسجيل الدخول خيار.
له - 
سيُطلب منك كلمة المرور؛ اكتب كلمة المرور، والآن قمت بتسجيل الدخول كجذر على Ubuntu.
لاحظ أن نموذجية $ تم تغيير علامة bash Shell إلى # قم بتسجيل الدخول عند تسجيل الدخول كجذر على Ubuntu.
الآن، لا تحتاج إلى وضع sudo أثناء تنفيذ الأوامر المتعلقة بالنظام أو الوصول إلى ملفات النظام.
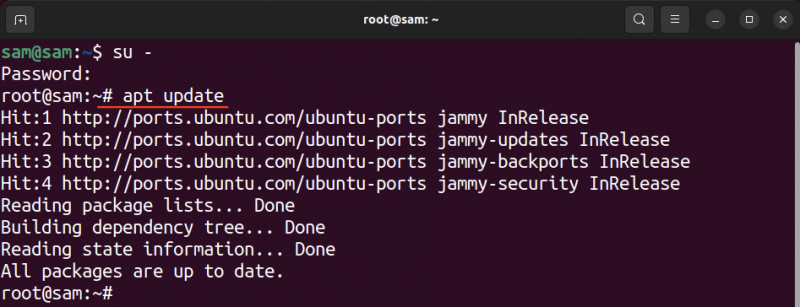
للعودة كمستخدم عادي، استخدم مخرج أو تسجيل خروج يأمر.
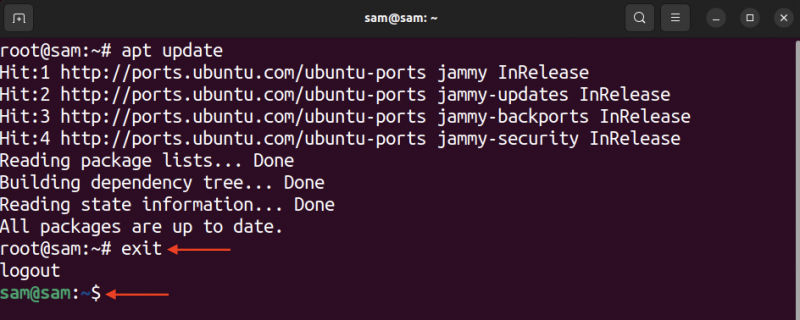
قم بتسجيل الدخول كجذر من خلال مدير العرض
ستعمل الطريقة المذكورة أعلاه على الجهاز فقط، ومع ذلك، إذا كنت تريد استخدام مدير العرض لتسجيل الدخول كجذر على Ubuntu، فيمكن القيام بذلك أيضًا.
تحذير: لا يُنصح بهذه الطريقة لأنه من المحتمل أن تفقد التحكم في الخادم في حالة وقوع هجوم ضار. من الممكن أيضًا أن تتسبب في ضرر لملفات النظام أثناء تثبيت البرنامج من مصدر غير معروف.
لاحظ أن الإرشادات التالية خاصة بـ Ubuntu 22.04 مع بيئة سطح مكتب GENOME، ولن تعمل إذا كنت لا تستخدم GENOME.
يستخدم أحدث جينوم GDM3 مدير العرض بشكل افتراضي، لذلك سنصل إلى ملف التكوين GDM3 باستخدام محرر النصوص nano.
sudo نانو / إلخ / gdm3 / custom.confاكتب السطر التالي في الملف.
السماح للجذر = حقيقي 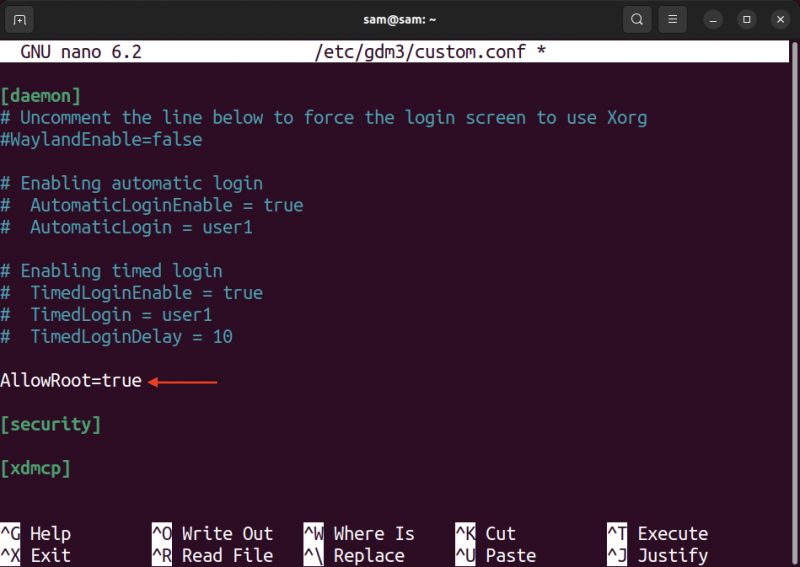
الآن اضغط السيطرة + س لإنهاء الملف وحفظ التغييرات.
تتضمن الخطوة التالية تعديل بام أو وحدة المصادقة القابلة للتوصيل الدليل الذي يحتوي على ملف كلمة مرور GDM.
تحذير: من المحتمل أن يؤدي التعديل الذي يحتوي على أخطاء إلى إتلاف الملف بام د ملفات التكوين، والتي يمكن أن تجعل الخادم الخاص بك غير قابل للوصول في النهاية.
افتح ال gdm-password الملف مرة أخرى باستخدام محرر النانو.
sudo نانو / إلخ / بام د / كلمة مرور gdm 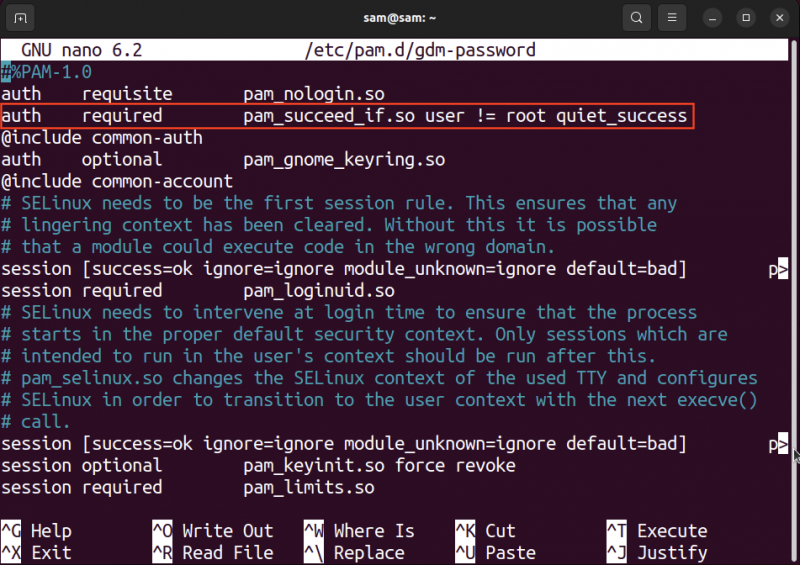
قم بالتعليق على السطر المميز في لقطة الشاشة أعلاه باستخدام # لافتة.
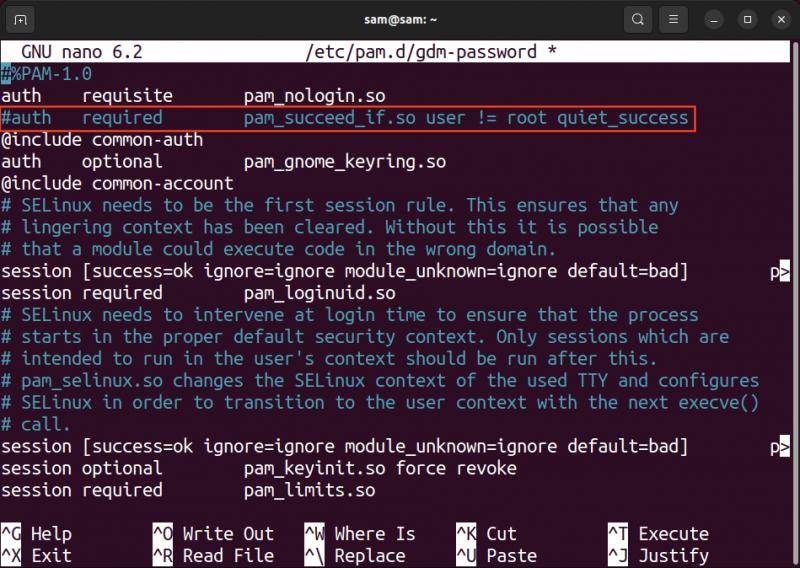
يضعط السيطرة + س لإنهاء وحفظ الملف.
الآن، تابع إعادة تشغيل نظام Ubuntu، ثم في شاشة تسجيل الدخول حدد غير مدرج خيار.
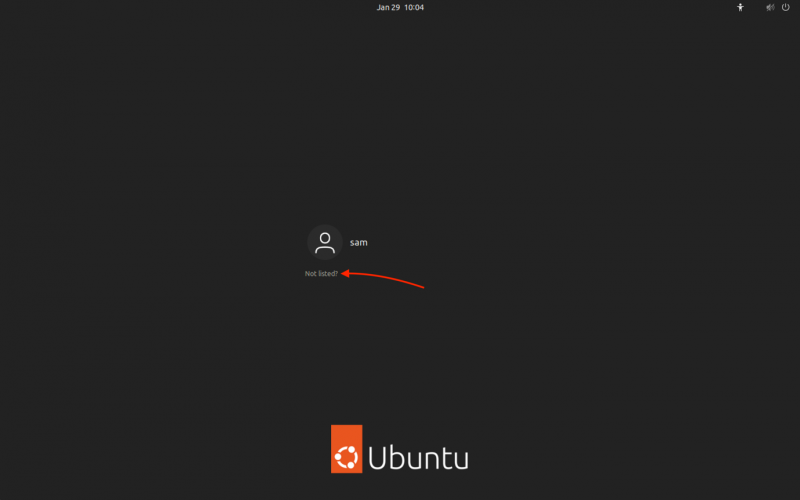
أدخل اسم المستخدم جذر وكلمة المرور التي تم إنشاؤها في تسجيل الدخول كجذر قسم.
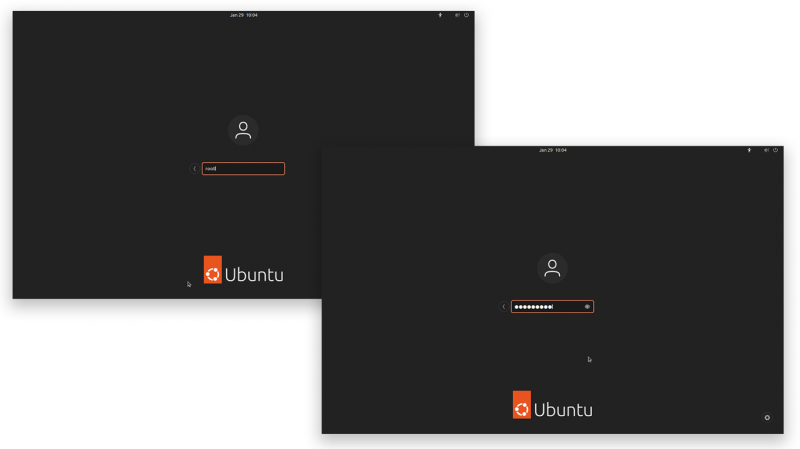
بعد تسجيل الدخول، افتح المحطة، وسترى # التوقيع بشكل افتراضي.
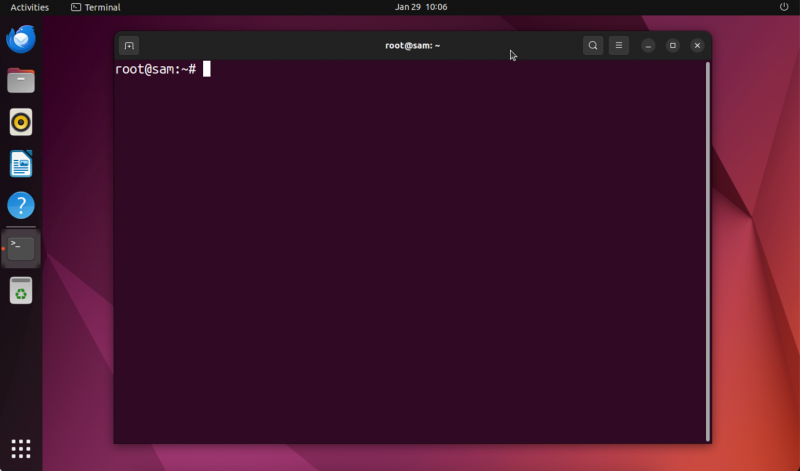
قم بتسجيل الدخول كجذر باستخدام Sudo
إذا كنت مستخدمًا عاديًا وجزءًا من مجموعة الإدارة أو لديك امتيازات المستخدم المتميز (sudoer)، فيمكنك تسجيل الدخول كمستخدم جذري باستخدام sudo يأمر.
sudo -سأو
sudo -أنابعد تنفيذ الأمر أعلاه، سيُطلب منك إدخال كلمة المرور، أدخل كلمة المرور الخاصة بك (كلمة مرور المستخدم وليس الجذر).
سيتم تغيير اسم المستخدم من اسمك العادي إلى الجذر؛ استخدم ال من أنا الأمر لمعرفة اسم المستخدم الحالي.
من أنا 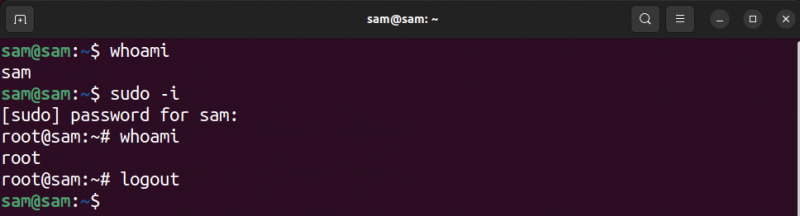
قبل تسجيل الدخول كجذر، اسم المستخدم هو نفسه ، ولكن بعد تسجيل الدخول كجذر، يتم تغيير اسم المستخدم إلى جذر .
هناك دائمًا مخاطر أمنية مرتبطة بمستخدمي الجذر النشطين. لذا، أوصي بالوصول إلى امتيازات المستخدم الجذر باستخدام الملف sudo يأمر.
خاتمة
المستخدم الجذر هو المستخدم ذو المستوى الأعلى الذي يتمتع بجميع الأذونات، ومع ذلك، في Ubuntu، لا يكون المستخدم الجذر نشطًا بشكل افتراضي. لتنشيط المستخدم الجذر، يلزم تعيين كلمة مرور باستخدام passwd يأمر. إذا كان المستخدم مستخدمًا بالفعل لنظام sudoer، فيمكن لهذا المستخدم أن يصبح مستخدمًا جذريًا باستخدامه سودو -i يأمر. ذكر هذا الدليل أيضًا طريقة لتمكين تسجيل الدخول إلى الجذر من واجهة المستخدم الرسومية، وهو أمر غير مستحسن. من الضروري ملاحظة أنه بما في ذلك Ubuntu في العديد من توزيعات Linux، يظل المستخدم الجذر غير نشط بسبب المخاطر الأمنية. يوصى باستخدامه sudo بدلاً من تسجيل الدخول كمستخدم جذر نشط لأنه خيار أكثر أمانًا. لمعرفة المزيد عن su وsudo، استخدم ملف رجل سو و رجل سودو الأوامر في المحطة.