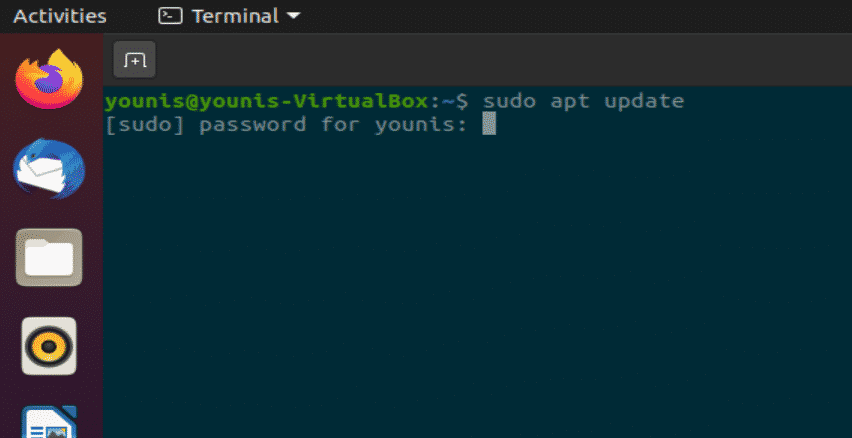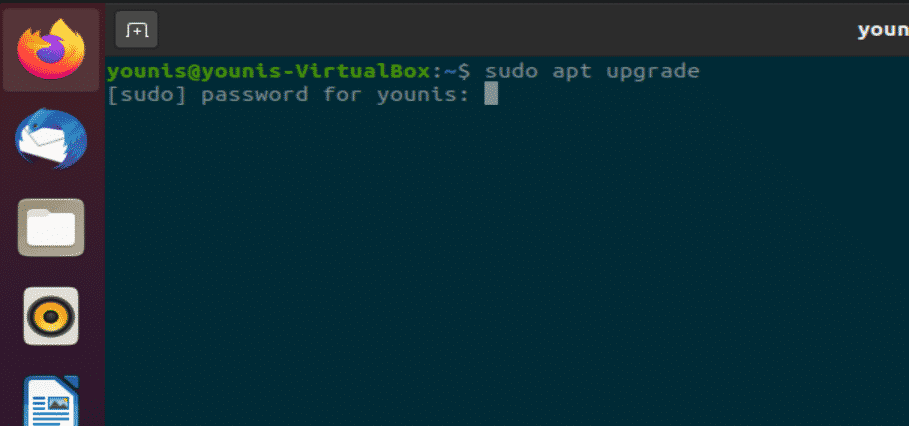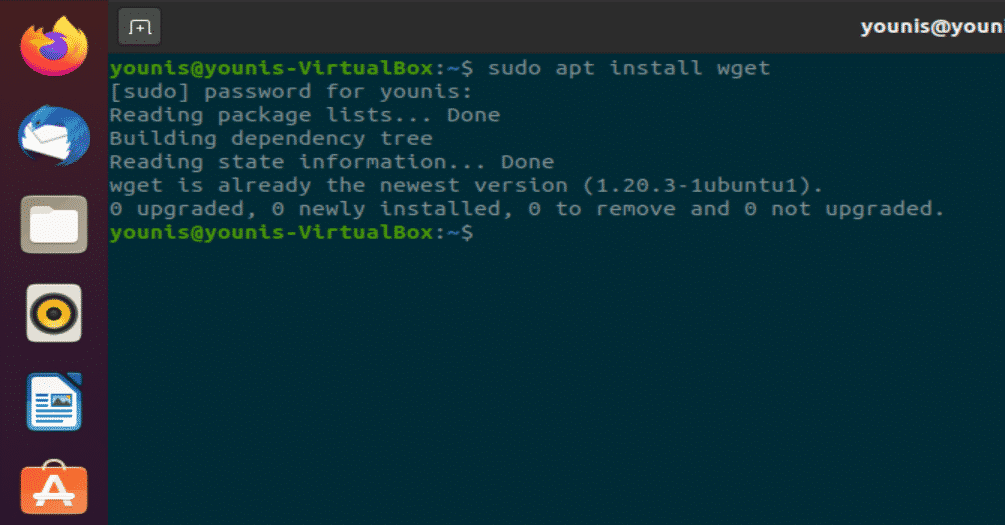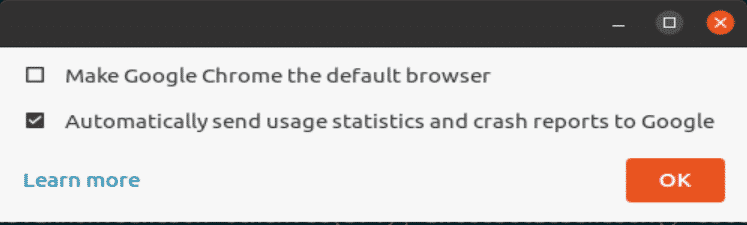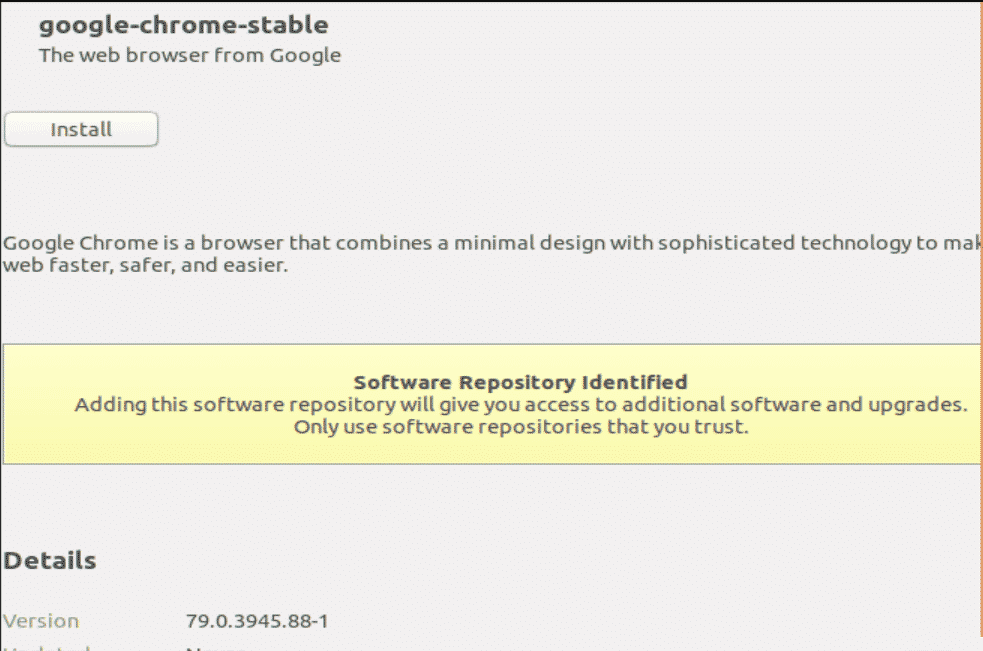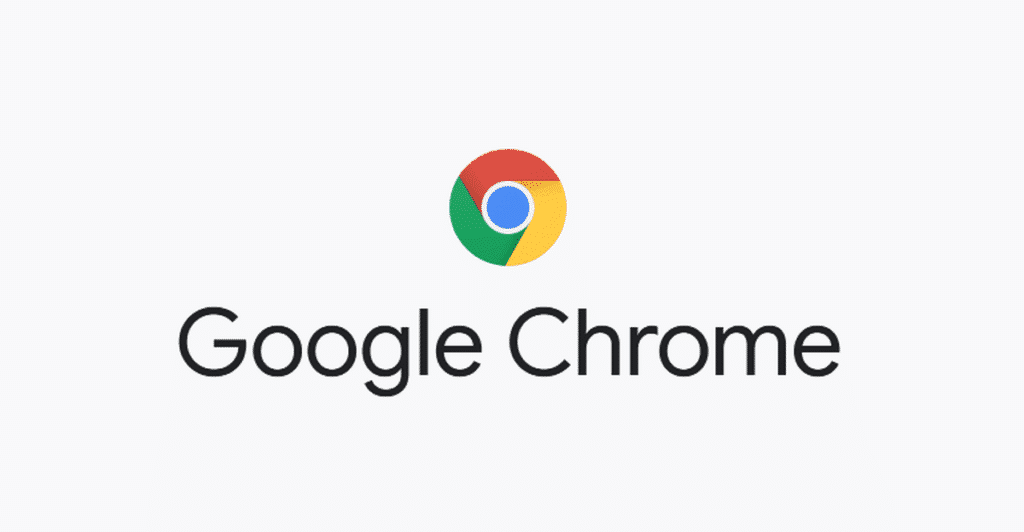
الطريقة الأولى (التثبيت عبر الواجهة الطرفية):
في الطريقة الأولى ، سأعرض لك مجموعة من الأوامر لتثبيت Google Chrome عبر واجهة الجهاز في بضع خطوات سهلة.
الخطوة 1:
بادئ ذي بدء ، كما هو الحال دائمًا ، قم بتحديث جهاز الإرسال والاستقبال المزود بنقطة وصول. استخدم الأمرين التاليين.
$سودوتحديث مناسب $سودوترقية ملائمة
الخطوة 2:
نظرًا لأن الأمر apt-get لن يعمل لتثبيت Chrome على Ubuntu ، لذلك فإن الأمر wget سيقوم بالعمل. أولاً ، تحقق مما إذا كان wget مثبتًا بواسطة الأمر التالي
$wget --إصدار 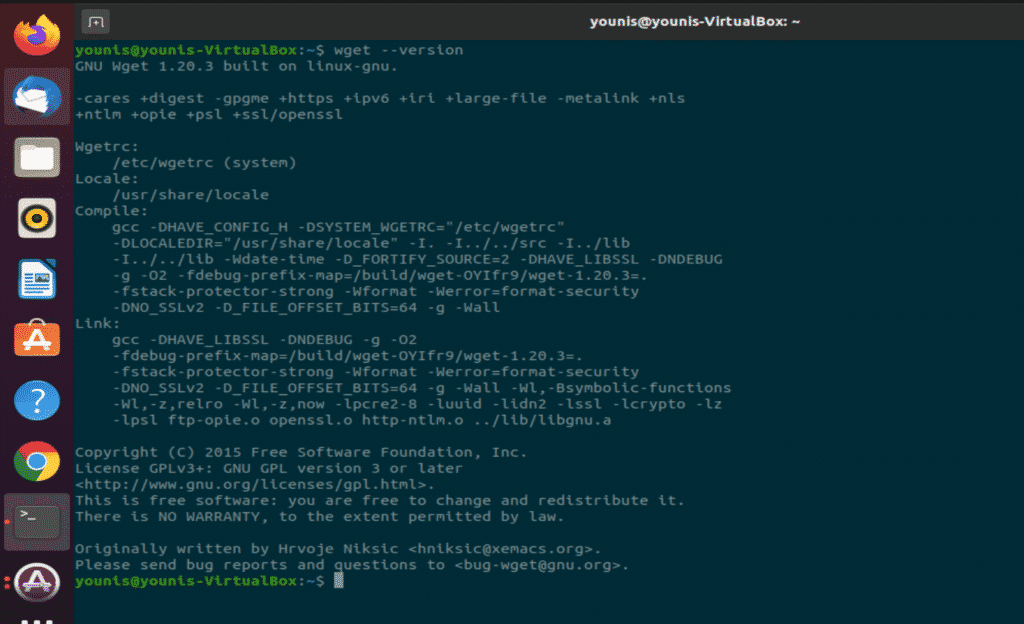
إذا لم يكن مثبتًا ، فقم بتثبيته عبر الأمر التالي.
$سودوملائمتثبيت wgetالخطوه 3:
عندما يتم تثبيت أداة wget ، نكون مستعدين لمتابعة تثبيت الكروم. أدخل الأمر التالي للحصول على ملف تثبيت Google Chrome.
$wgethttps://dl.google.com/لينكس/مباشرة/google-chrome-stabil_current_amd64.deb 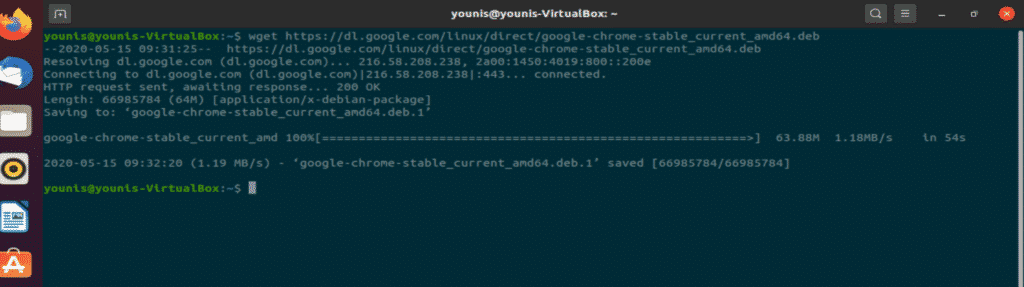
الخطوة الرابعة:
الآن قم بتثبيت هذه الحزمة عبر dpkg وأدخل الأمر التالي
$سودو dpkg -أناgoogle-chrome-stabil_current_amd64.deb 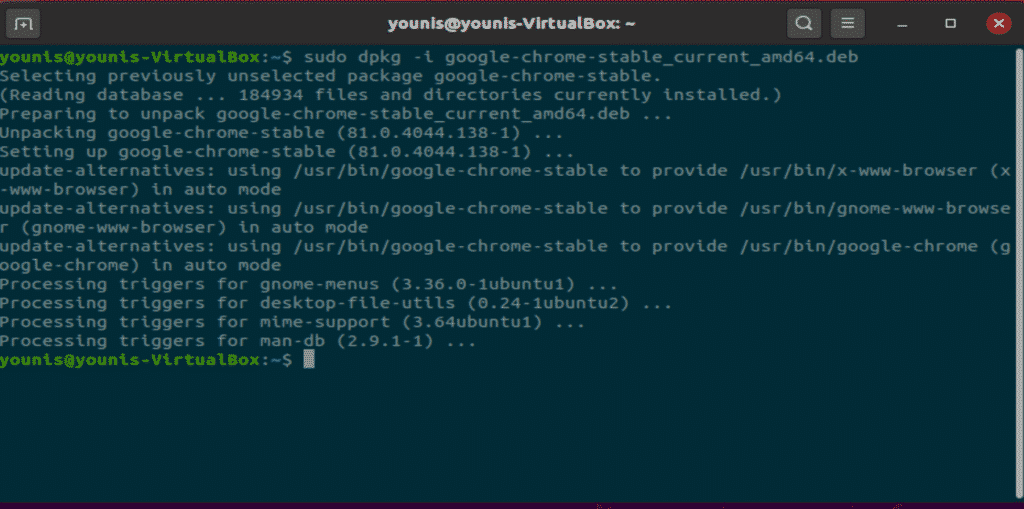
الخطوة الخامسة:
يمكنك الآن فتح متصفح Google Chrome عبر الجهاز. أدخل النص التالي في نافذة المحطة ، وسيبدأ Chrome.
$جوجل كرومستتم مطالبتك من خلال نافذة ، قم بتحديد أو إلغاء تحديد المربعات واضغط على إدخال. جوجل كروم سيفتح.
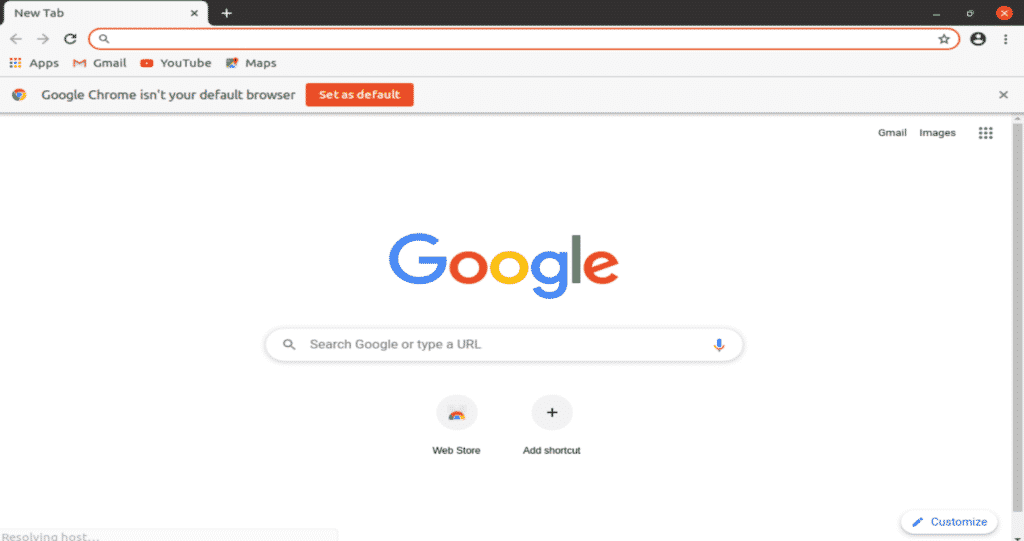
الطريقة الثانية: تثبيت واجهة المستخدم الرسومية لـ Google Chrome على Ubuntu 20.04
2اختصار الثانيالطريقة هي بالأحرى طريقة سهلة لتثبيت Google Chrome على ubuntu 20.04.
الخطوة 1:
انتقل إلى متصفح الويب مثل متصفح Firefox وانتقل إلى Google Chrome URL. اضغط على زر التنزيل ، كما هو موضح في اللقطة التالية.
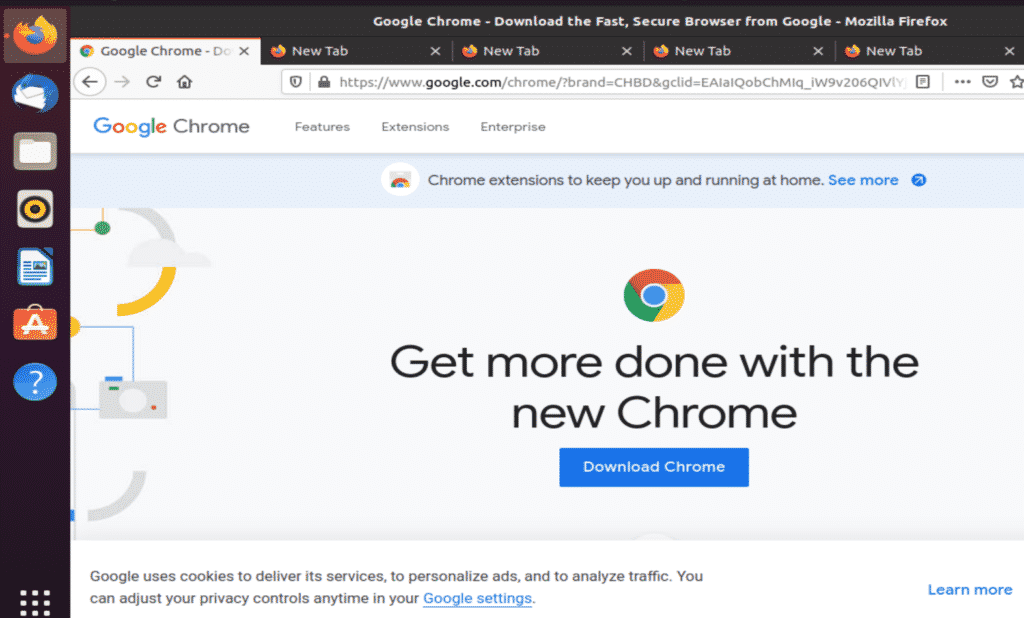
الخطوة 2:
حدد Debian / Ubuntu ، أي الخيار الأول ، ثم حدد زر التثبيت كما هو موضح في اللقطة.
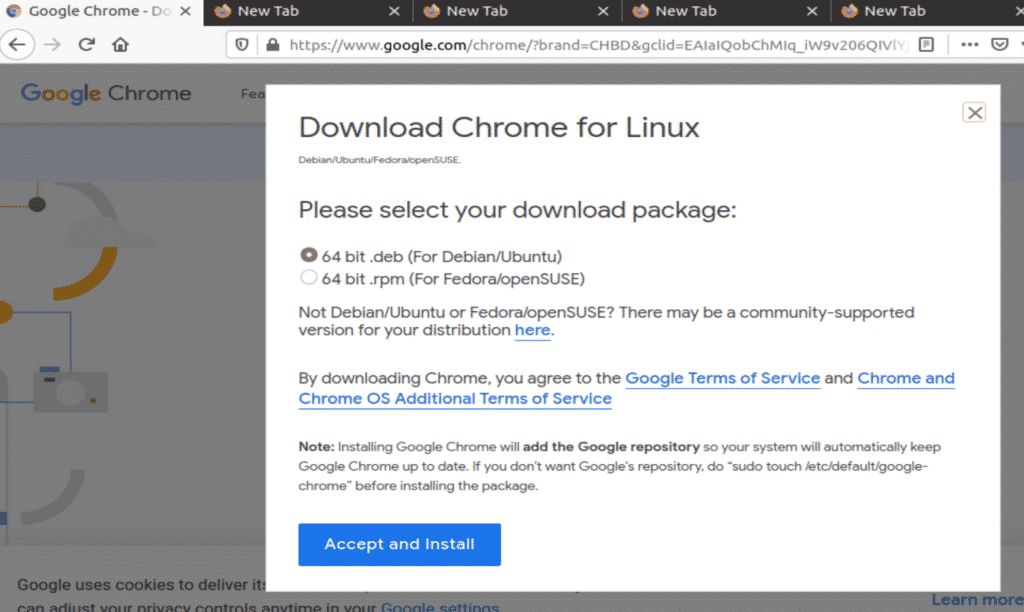
الخطوه 3:
هذه خطوة مهمة للغاية أثناء تثبيت Google Chrome. قم بإلغاء تحديد الخيار open with وتحقق من خيار الحفظ ، كما هو موضح في النافذة التالية.
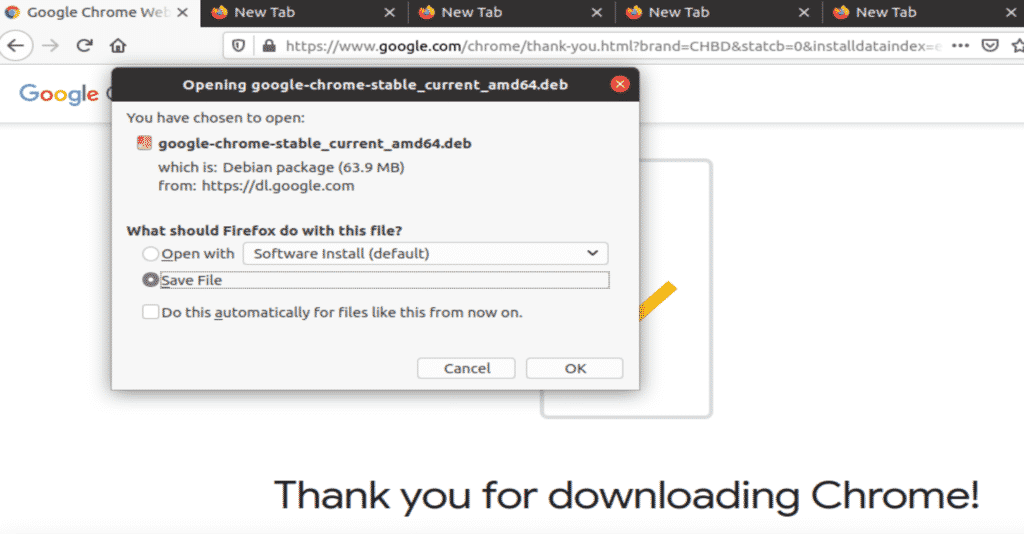
الخطوة الرابعة:
انتقل إلى دليل التنزيل وافتح حزمة Chrome التي تم تنزيلها. سيتم فتحه في Ubuntu Software Center للتثبيت. انقر فوق زر التثبيت ، وسيتم تثبيت Google Chrome عبر مركز البرامج.
الخطوة الخامسة:
انتقل إلى قائمة الأنشطة وابدأ تشغيل Google Chrome من هناك. يمكنك أيضًا إضافته إلى شريط المفضلة عن طريق النقر بزر الماوس الأيمن فوقه وتحديد خيار الإضافة إلى المفضلة.
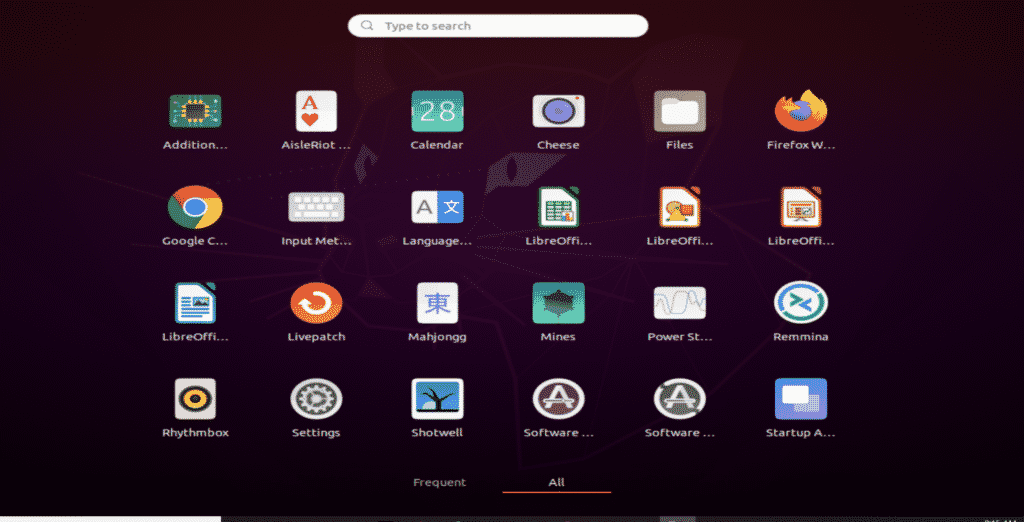
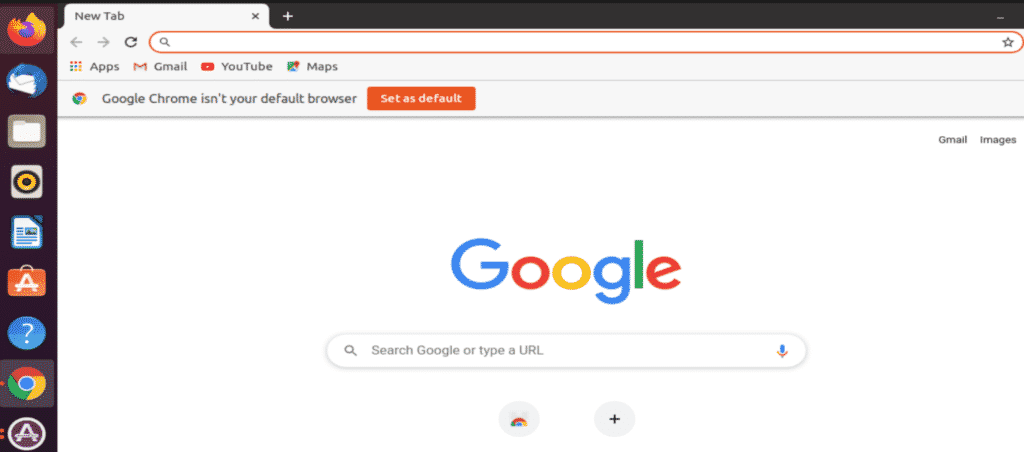
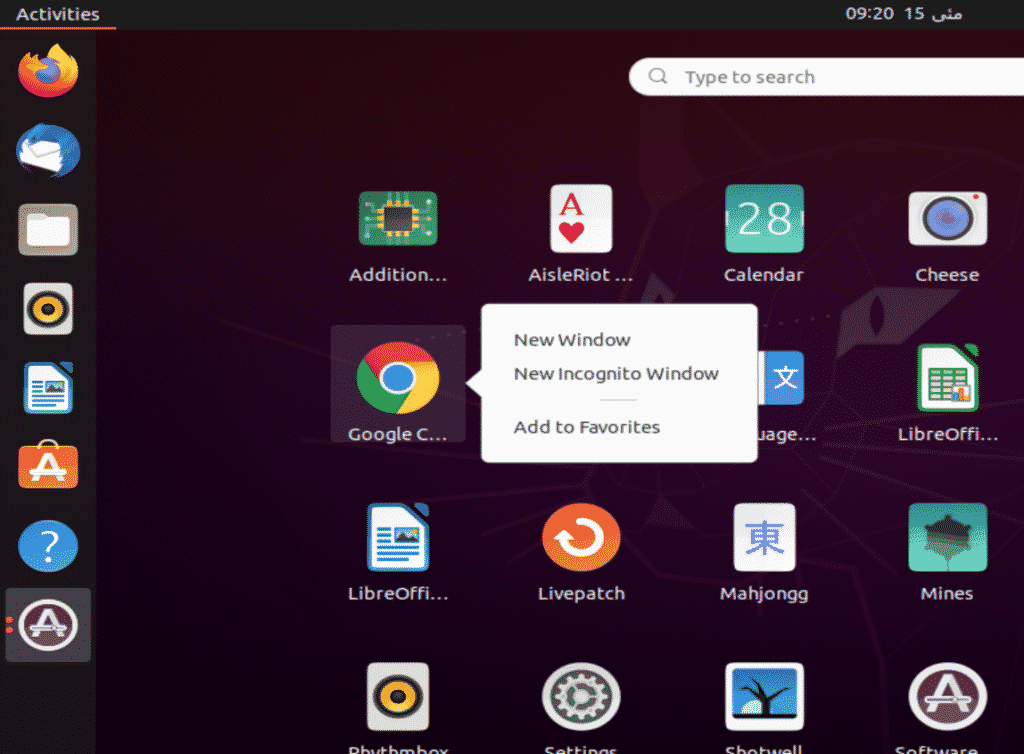
استنتاج:
تثبيت Google Chrome ليس بالمهمة الصعبة على الإطلاق. يعد Google Chrome متصفحًا سريعًا وآمنًا ، ولكنه يستهلك الكثير من ذاكرة الوصول العشوائي. تم تطوير Firefox مؤخرًا وإضافة الكثير من الميزات الغنية ، ولكن لا يزال Google Chrome في المقدمة.