ما هي استعادة النظام؟
استعادة النظام هي ميزة مضمنة لأجهزة الكمبيوتر المحمولة التي تعمل بنظام Windows لعكس التغييرات التي تم إجراؤها على نظام التشغيل. إذا قمت بتثبيت أي برنامج تشغيل أو تطبيق وتسبب في حدوث مشكلات مع Windows وإزعاج عملك ، فما عليك سوى التراجع عن التثبيت عن طريق استعادة النظام. لا تؤثر استعادة النظام على بياناتك الشخصية ، بل تقوم فقط بإجراء التغييرات داخل ملفات Windows. يمكنك إصلاح Windows الخاص بك ببساطة عن طريق إنشاء نقطة استعادة جديدة يدويًا قبل إجراء أي تغييرات لأن استعادة النظام ستعود فقط عن تلك التغييرات التي تم إجراؤها بعد إنشاء نقاط استعادة النظام.
كيفية إنشاء نقطة استعادة النظام
قم بإنشاء نقطة استعادة النظام على الكمبيوتر المحمول الذي يعمل بنظام Windows باتباع الخطوات التالية:
الخطوة 1: يضعط نظام التشغيل Windows + R. لفتح مربع التشغيل واكتب sysdm.cpl لفتح خصائص النظام:
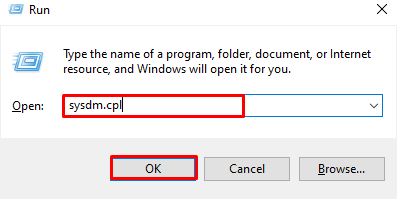
الخطوة 2: اضغط على حماية النظام Tab ، واضغط على تهيئة :
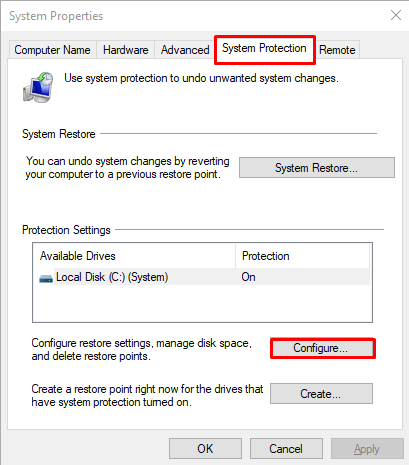
الخطوه 3: شغله حماية النظام واضبط Max use sledder لضبط مقدار التخزين الذي يجب أن يحتفظ به Windows 10 في القرص لاستعادة النقاط:
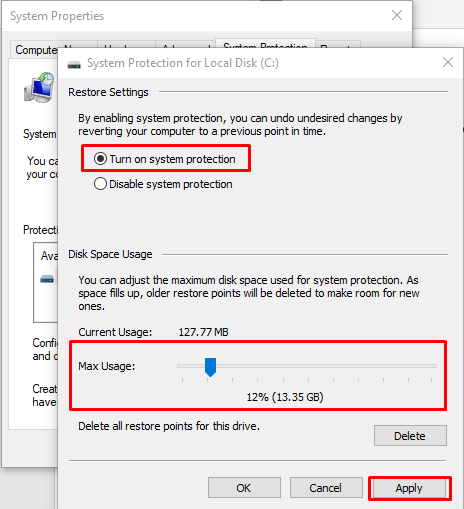
الخطوة الرابعة: ضمن إعدادات الحماية ، اختر القرص وانقر فوق خلق زر:
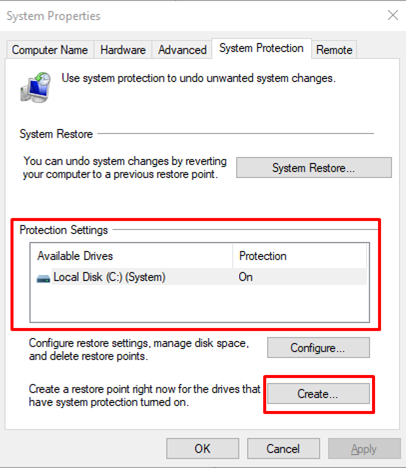
الخطوة الخامسة: أضف الوصف إلى نقطة استعادة النظام وانقر فوق خلق زر للمتابعة:
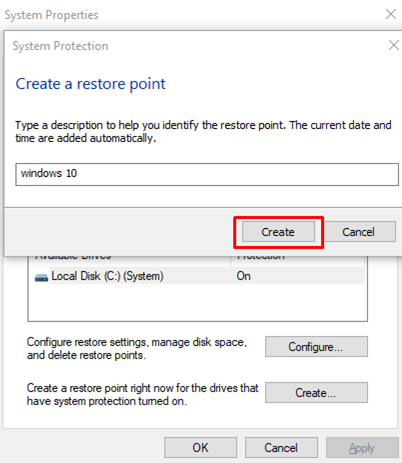
الخطوة السادسة: تبدأ عملية إنشاء نقطة استعادة النظام في الانتظار لبضع ثوان:
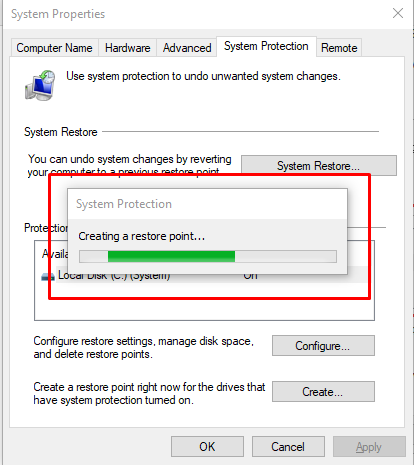
الخطوة السابعة: ستظهر نافذة منبثقة مع إنشاء نقطة استعادة الرسالة بنجاح ، انقر فوق قريب للخروج من خصائص Windows:
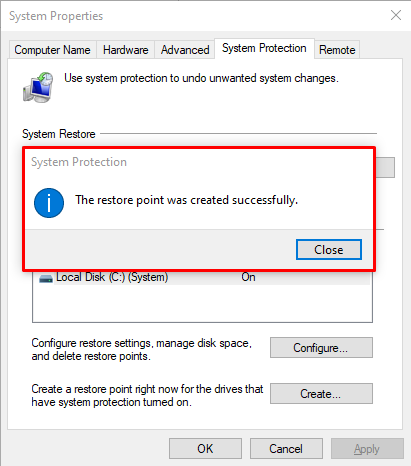
كيفية إجراء استعادة النظام
قم بإجراء استعادة النظام على الكمبيوتر المحمول الذي يعمل بنظام Windows لعكس التغييرات:
الخطوة 1: اضغط على نظام التشغيل Windows + R. مفتاح واكتب sysdm.cpl لفتح حماية النظام:
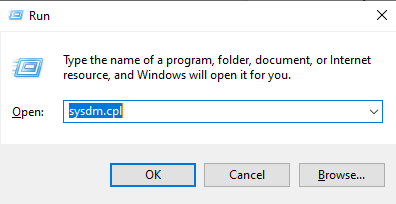
الخطوة 2: تحت حماية النظام انقر فوق علامة التبويب 'استعادة النظام':
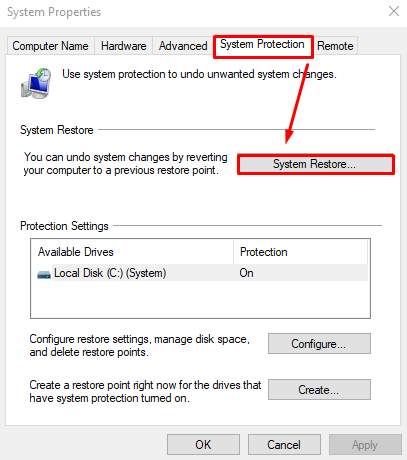
الخطوه 3: اضغط على التالي زر:
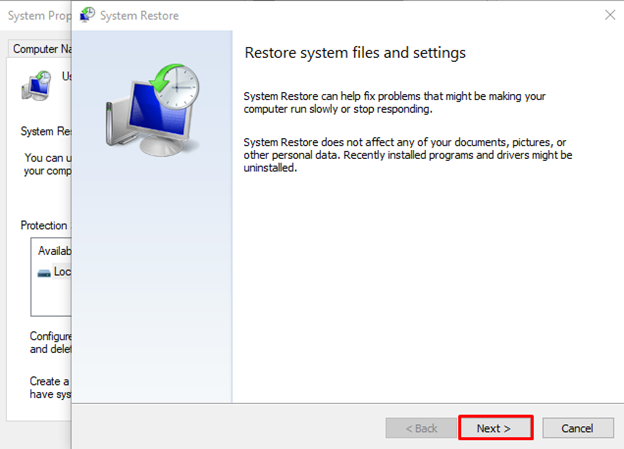
الخطوة الرابعة: اختر نقطة استعادة من القائمة واضغط على التالي زر:
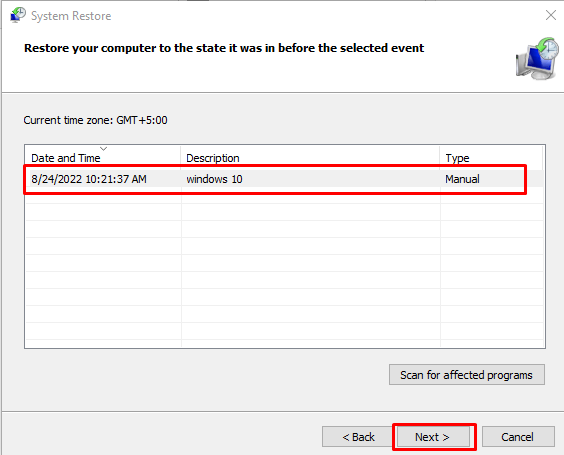
الخطوة الخامسة: اضغط على إنهاء .
الخطوة السادسة: انقر نعم ، إذا ظهرت رسالة التحذير.
ستبدأ استعادة النظام ؛ بعد ذلك ، سيتم إعادة تشغيل جهازك أيضًا.
الوقت المطلوب لاستعادة النظام على جهاز كمبيوتر محمول
تختلف عملية استعادة النظام من كمبيوتر إلى آخر وتعتمد على بعض العوامل مثل:
- سرعة معالجة نظامك مهمة للغاية ؛ إذا كانت سرعة المعالجة عالية ، فستستغرق استعادة النظام وقتًا أقل.
- إذا كانت ذاكرة الوصول العشوائي للنظام جيدة ، فستستغرق استعادة النظام وقتًا أقل.
- يلعب محرك الأقراص الثابتة أو محرك أقراص الحالة الثابتة في نظامك أيضًا دورًا حيويًا في استعادة سرعة النظام.
المدة الزمنية لاستعادة النظام لأجهزة الكمبيوتر المحمولة المختلفة التي تعمل بنظام Windows هي:
- عادةً ما يتم استعادة أجهزة الكمبيوتر المحمولة التي تعمل بنظام التشغيل Windows 7 في غضون 15 دقيقة.
- تستغرق أجهزة الكمبيوتر المحمولة التي تعمل بنظام Windows 8 من 15 إلى 30 دقيقة لعكس التغييرات.
- تستغرق أجهزة الكمبيوتر المحمولة التي تعمل بنظام Windows 10 من 30 إلى 40 دقيقة في استعادة النظام.
استنتاج
يمكن أن يؤثر أداء الكمبيوتر المحمول البطيء بشكل مباشر على سير عملك. يمكن أن يكون سبب ذلك تثبيت بعض التطبيقات وبرامج التشغيل ، ولكن لا داعي للقلق في هذه الحالة ، حيث يمكنك حل هذه المشكلة عن طريق استعادة Windows. يمكن أن تتم استعادة Windows بخطوات بسيطة ، ويمكن أن تقودك نحو السرعة والأداء الأصليين لنظامك. لاستعادة النظام الخاص بك ، اتبع الخطوات كما ذكرنا سابقًا.