في هذا الدليل سنناقش:
- ما هي ذاكرة التخزين المؤقت وملفات تعريف الارتباط للمتصفح
- هل يجب علي مسح ملفات تعريف الارتباط وذاكرة التخزين المؤقت؟
- كيفية مسح ملفات تعريف الارتباط وذاكرة التخزين المؤقت في Microsoft Edge
- كيفية حذف ملفات تعريف الارتباط في Microsoft Edge من مواقع ويب محددة
- كيفية حذف ذاكرة التخزين المؤقت وملفات تعريف الارتباط في Microsoft Edge تلقائيًا
- كيفية إدارة ذاكرة التخزين المؤقت وملفات تعريف الارتباط في Microsoft Edge
- الحد الأدنى
ما هي ذاكرة التخزين المؤقت وملفات تعريف الارتباط للمتصفح
ال بسكويت هي ملفات نصية تحتوي على جزء صغير من البيانات المخزنة بمعرف فريد على متصفحك من موقع الويب الذي تزوره، مما يجعلها أكثر فائدة وأسهل بالنسبة لك عند زيارة نفس الموقع مرة أخرى. عندما تفتح نفس موقع الويب، فإنه يقرأ المعرف من ملف تعريف الارتباط للتعرف عليك ويعرف المعلومات التي يجب عرضها لك خصيصًا. يتم استخدامها لتخصيص تجربة تصفح المستخدم بشكل أكبر.
ال مخبأ هي البيانات المخزنة في موقع تخزين مؤقت على جهازك والذي يسمح لك بفتح مواقع الويب التي تزورها بشكل متكرر دون تنزيلها من الإنترنت. سيعمل المتصفح بسرعة أكبر وسيسمح لك بحفظ البيانات والوقت والبطارية بجهازك.
هل يجب علي مسح ملفات تعريف الارتباط وذاكرة التخزين المؤقت؟
نعم، يجب عليك مسح مخبأ و بسكويت كحذف مخبأ و بسكويت هو أفضل أسلوب لجعل تجربة التصفح الخاصة بك سريعة وآمنة. كما أنه يساعدك على استكشاف مشكلات تصفح الإنترنت وعرض الصفحة التي تواجهها مع Microsoft Edge وإصلاحها. عن طريق مسح مخبأ و بسكويت في Microsoft Edge، ستتمكن من حماية خصوصيتك لأن مواقع الويب قد تحتوي على معلوماتك الشخصية. إذا قمت بمسح مخبأ و بسكويت سيؤدي ذلك إلى إزالة إعلانات المتصفح المزعجة وتحرير مساحة التخزين على جهازك.
كيفية مسح ذاكرة التخزين المؤقت وملفات تعريف الارتباط في Microsoft Edge
حذف مخبأ و بسكويت يساعدك Microsoft Edge على تحسين سرعة الإنترنت وتحرير مساحة التخزين على جهازك. سيؤدي مسح ذاكرة التخزين المؤقت وملفات تعريف الارتباط من أحد الأجهزة أيضًا إلى إزالة البيانات من الأجهزة المتزامنة الأخرى. لتجنب هذا. أولاً، قم بتسجيل الخروج من حسابك من Microsoft Edge ثم اتبع الطرق المذكورة أدناه لمسح ذاكرة التخزين المؤقت وملفات تعريف الارتباط في Microsoft Edge:
- امسح ذاكرة التخزين المؤقت وملفات تعريف الارتباط من إعدادات Microsoft Edge
- مسح ذاكرة التخزين المؤقت وملفات تعريف الارتباط باستخدام العنوان
- مسح ذاكرة التخزين المؤقت وملفات تعريف الارتباط باستخدام اختصار لوحة المفاتيح
- امسح ذاكرة التخزين المؤقت وملفات تعريف الارتباط الخاصة بـ Microsoft Edge من جهازك
طريقة 1: مسح ذاكرة التخزين المؤقت وملفات تعريف الارتباط من إعدادات Microsoft Edge
الطريقة الأولى لحذف مخبأ و بسكويت من إعدادات المتصفح ويمكنك القيام بذلك باتباع الإرشادات خطوة بخطوة المكتوبة أدناه:
الخطوة 1: إطلاق مايكروسوفت ايدج على جهازك ثم اضغط على القطع الناقص ( ثلاث نقاط) الموجود في الزاوية اليمنى العليا من النافذة:
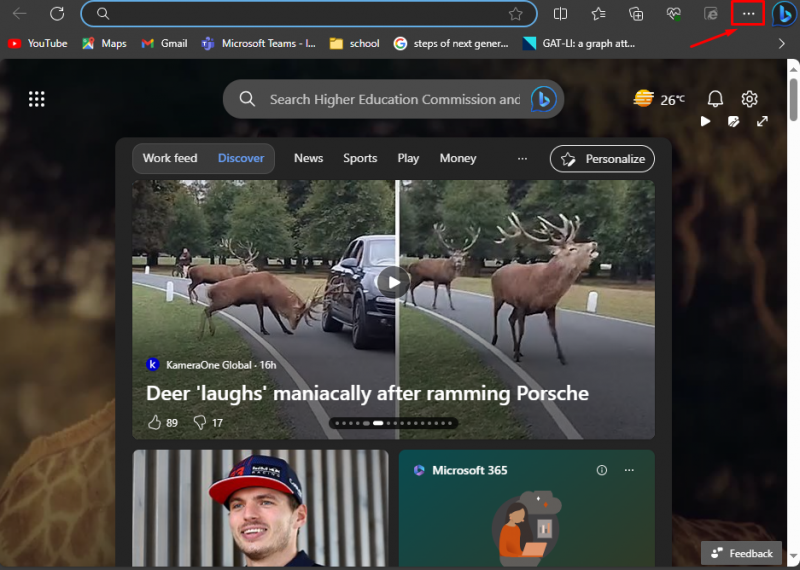
الخطوة 2: من القائمة التي ظهرت اختر إعدادات :
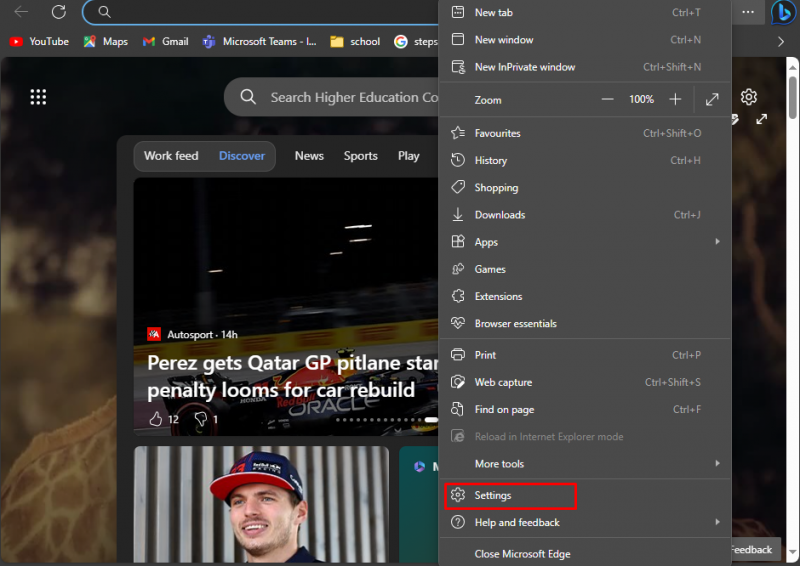
الخطوه 3: التالي، انقر على ثلاثة خطوط موجود على الجانب الأيسر من صفحة الإعدادات واختر الخصوصية والبحث والخدمات :
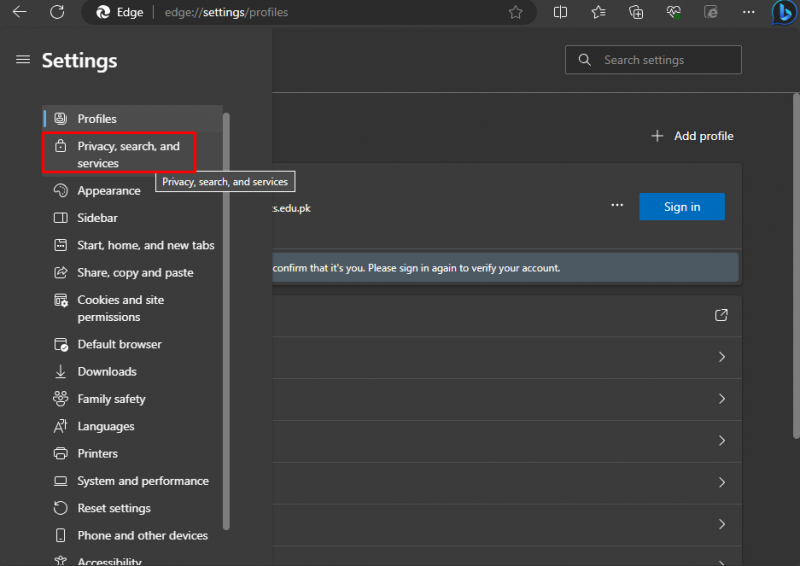
الخطوة 4: بحث امسح بيانات التصفح الآن ، ستجد أمام هذا الخيار اختر ما تريد مسحه ، انقر على هذا الزر:
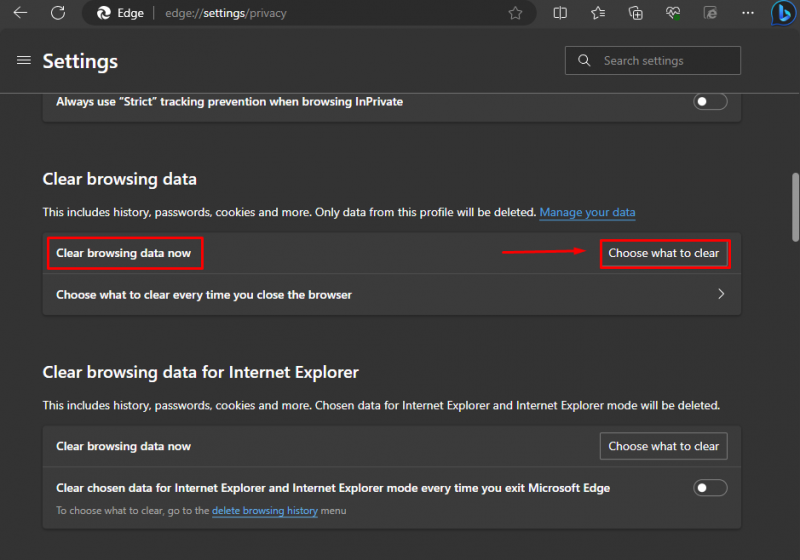
الخطوة 5: سيتم فتح نافذة منبثقة، حدد الخيارين: ملفات تعريف الارتباط وبيانات الموقع الأخرى ، و الصور والملفات المخزنة مؤقتًا :
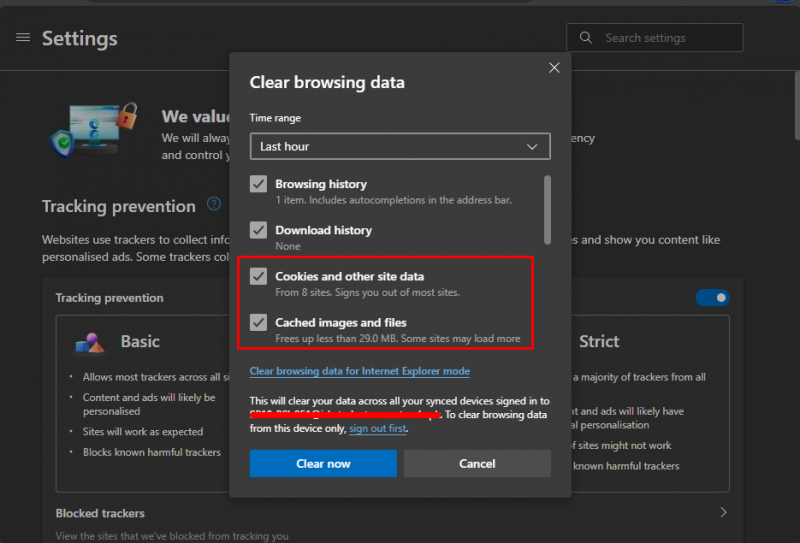
الخطوة 6: اضغط على سهم تحت النطاق الزمني لاختيار التواريخ التي تريد مسحها:
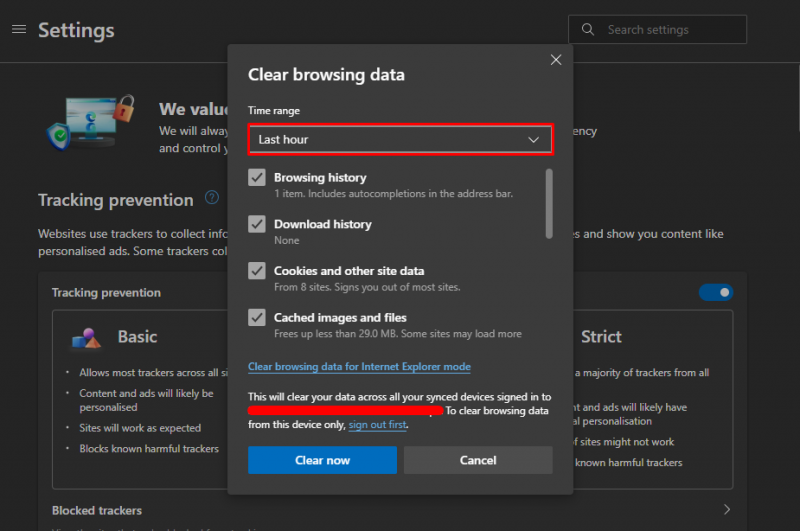
الخطوة 7: بمجرد قيامك بالاختيارات المناسبة، انقر فوق واضح الآن لمسح ذاكرة التخزين المؤقت وملفات تعريف الارتباط في Microsoft Edge:
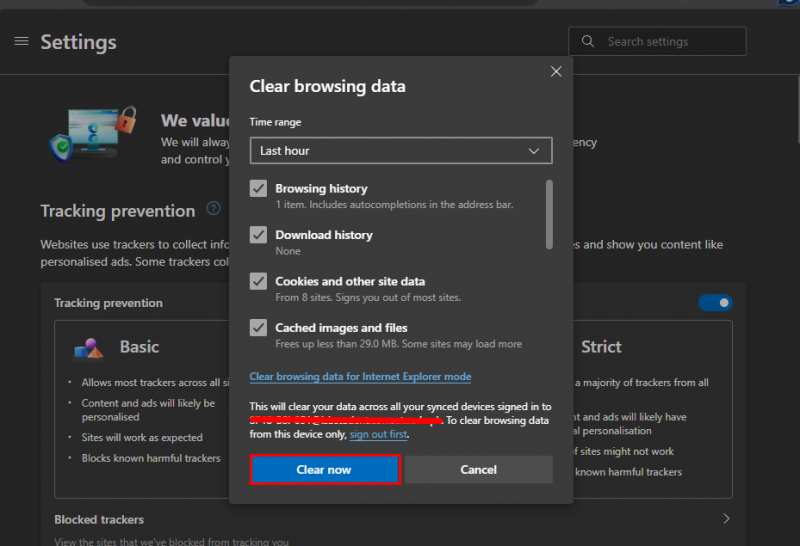
ستتم إزالة البيانات المختارة نهائيًا من متصفحك.
طريقة 2: مسح ذاكرة التخزين المؤقت وملفات تعريف الارتباط باستخدام العنوان
الطريقة الثانية الأسهل لمسح مخبأ و بسكويت يستخدم العنوان المحدد في شريط عنوان المتصفح. اتبع الخطوات التالية للوصول بسرعة إلى الإعدادات:
الخطوة 1: اكتب ما يلي في شريط العناوين للوصول إلى إعدادات Microsoft Edge واضغط يدخل :
حافة: // إعدادات / com.clearbrowserdata 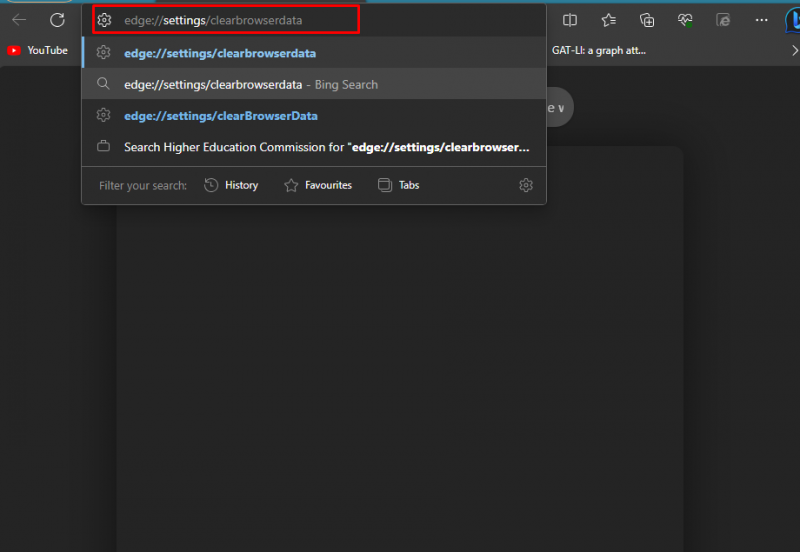
الخطوة 2: التالي، انقر على اختر ما تريد مسحه ل امسح بيانات التصفح الآن :
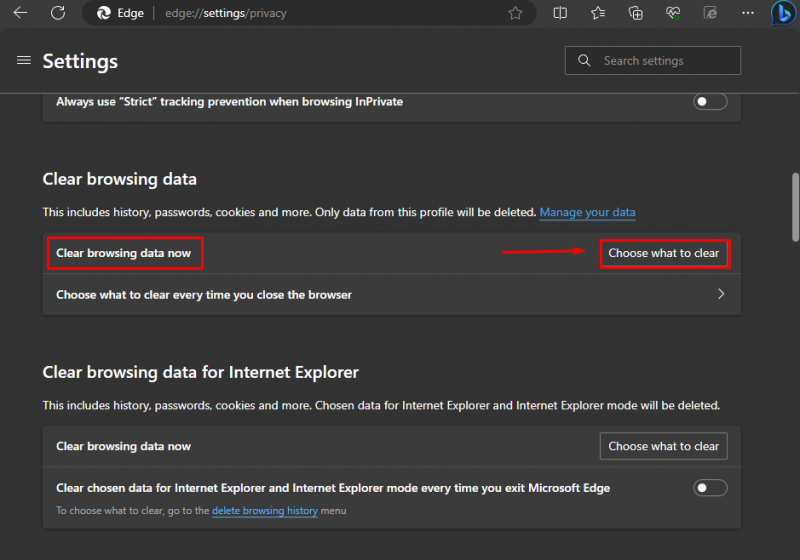
الخطوه 3: يمكنك أيضًا تحديد نطاق البيانات مثل الساعة الأخيرة، الشهر الماضي تحت النطاق الزمني، حدد المربعات لمسح ذاكرة التخزين المؤقت وملفات تعريف الارتباط، ثم انقر فوق امسح الآن:
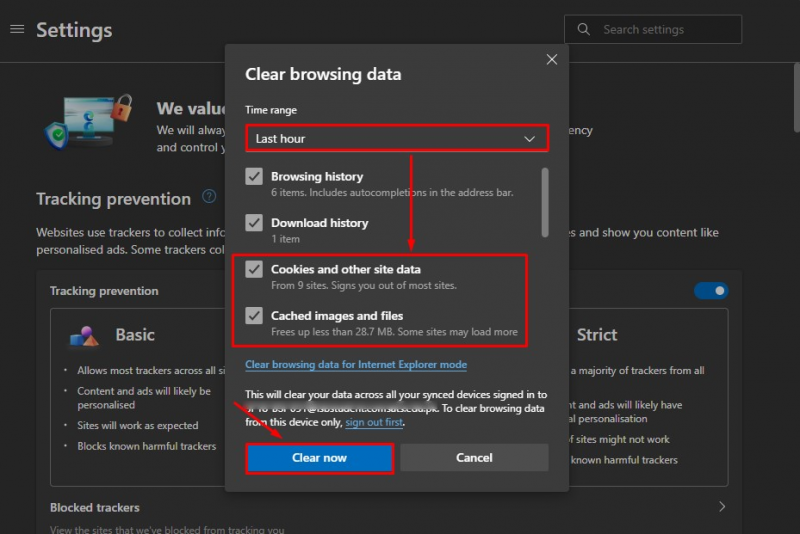
سيؤدي هذا إلى حذف جميع البيانات المختارة من المتصفح.
طريقة 3: مسح ذاكرة التخزين المؤقت وملفات تعريف الارتباط باستخدام اختصار لوحة المفاتيح
طريقة أخرى لحذف مخبأ و بسكويت يستخدم اختصار لوحة المفاتيح. لحذف ذاكرة التخزين المؤقت وملفات تعريف الارتباط، اضغط على Ctrl+Shift+حذف المفاتيح في وقت واحد. النافذة المنبثقة ل محو بيانات التصفح سيظهر، اختر ملفات تعريف الارتباط وبيانات الموقع الأخرى والصور والملفات المخزنة مؤقتًا ، و النطاق الزمني، وانقر على واضح الآن :
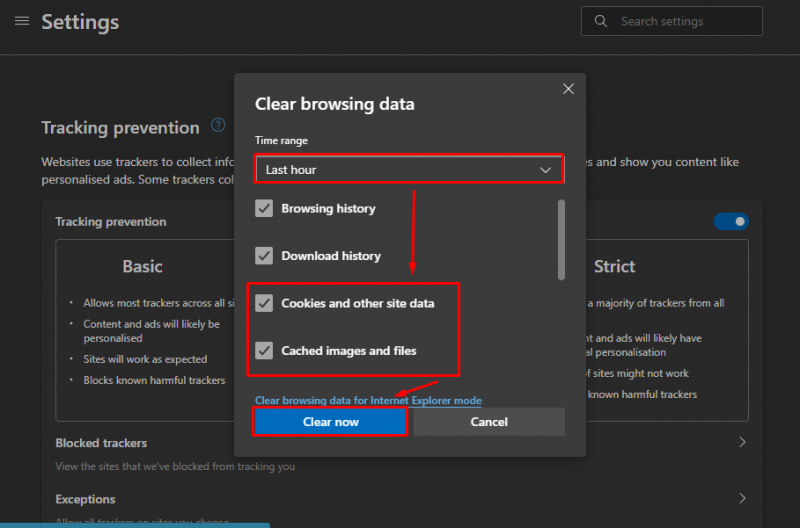
طريقة 4: امسح ذاكرة التخزين المؤقت وملفات تعريف الارتباط الخاصة بـ Microsoft Edge من جهازك
يمكنك أيضًا حذف مخبأ و بسكويت المخزنة على جهازك دون فتح Microsoft Edge. للقيام بذلك، اتبع الخطوات التالية:
الخطوة 1: اضغط على ويندوز + ر مفتاح لفتح تشغيل مربع الحوار، يكتب inetcpl.cpl, وضرب يدخل أو انقر على نعم:
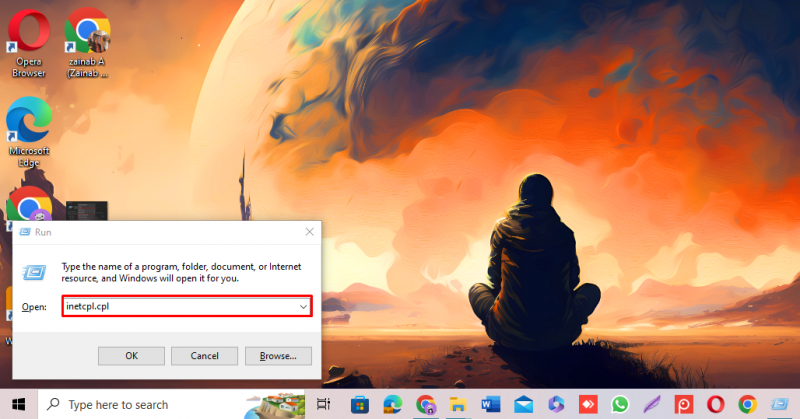
الخطوة 2: سيظهر لك مربع خصائص الإنترنت، اضغط على عام فاتورة غير مدفوعة:
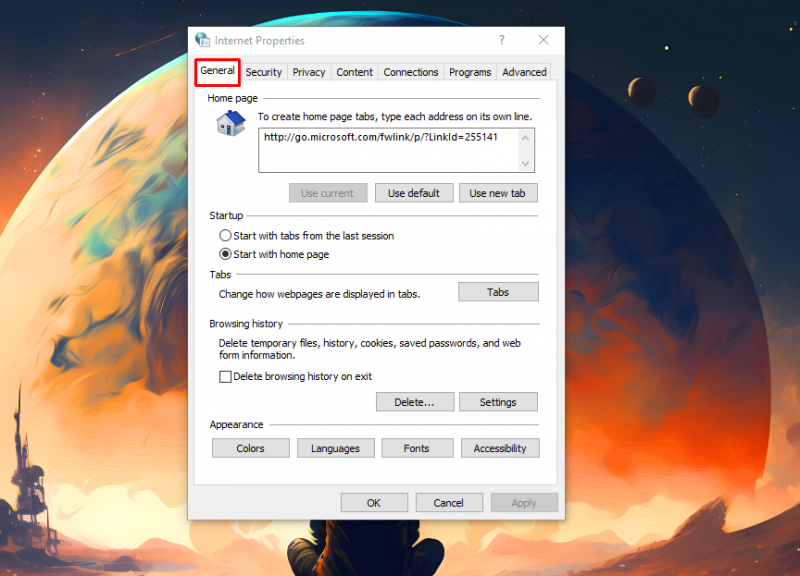
الخطوه 3: تحت تاريخ التصفح العنوان، انقر على يمسح :
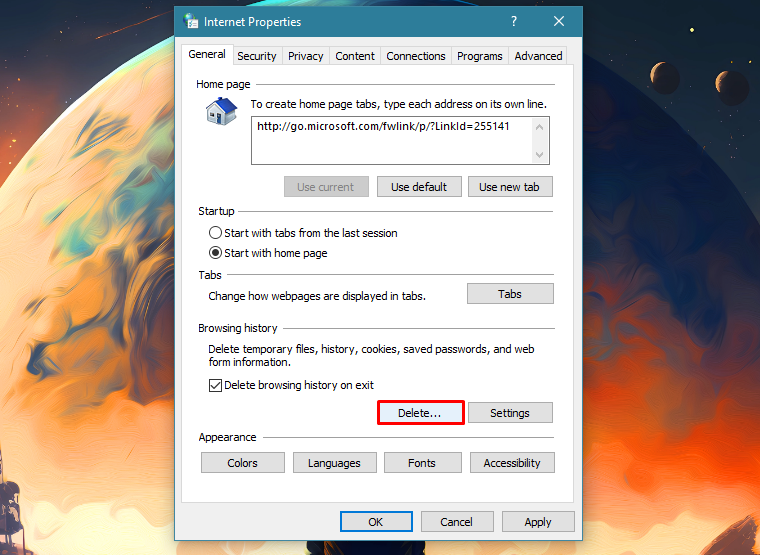
الخطوة 4: ضع علامة على المربعات المناسبة لحذف ملفات تعريف الارتباط وذاكرة التخزين المؤقت ، وانقر على يمسح :
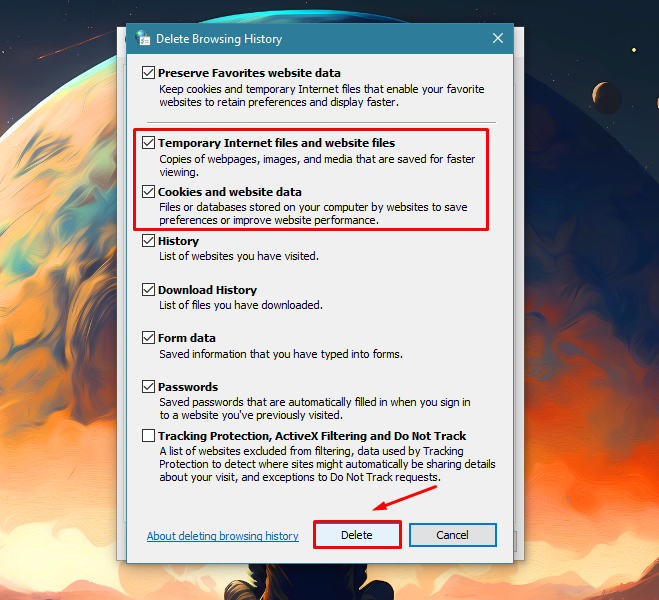
سيتم حذف جميع ملفات تعريف الارتباط وذاكرة التخزين المؤقت وسيتم تسجيل خروجك من معظم المواقع في Microsoft Edge.
كيفية حذف ملفات تعريف الارتباط في Microsoft Edge من مواقع ويب محددة
في Microsoft Edge، يمكنك أيضًا حذف ملف بسكويت من مواقع الويب المحددة بدلاً من حذف جميع ملفات تعريف الارتباط. لحذف ملفات تعريف الارتباط من مواقع ويب معينة، اتبع الخطوات التالية:
الخطوة 1: افتح ال مايكروسوفت ايدج ، انقر على ثلاث نقاط و اختار إعدادات :
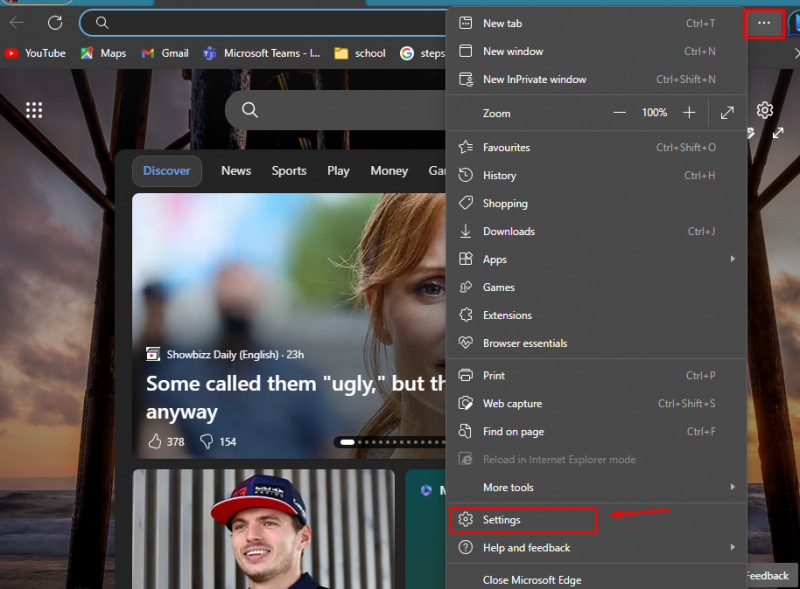
الخطوة 2: في صفحة الإعداد، انقر على ملفات تعريف الارتباط وأذونات الموقع :
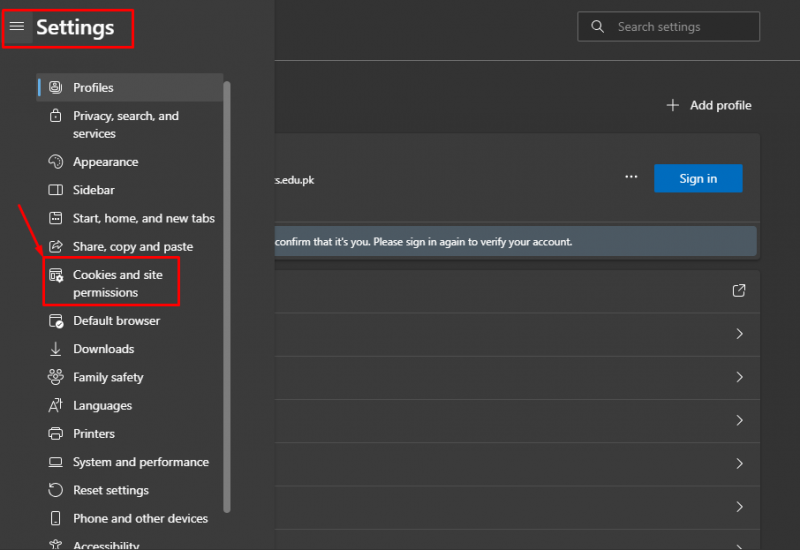
الخطوه 3: بعد ذلك، قم بتوسيع الاطلاع على كافة ملفات تعريف الارتباط وبيانات الموقع لعرض ملفات تعريف الارتباط من جميع المواقع:
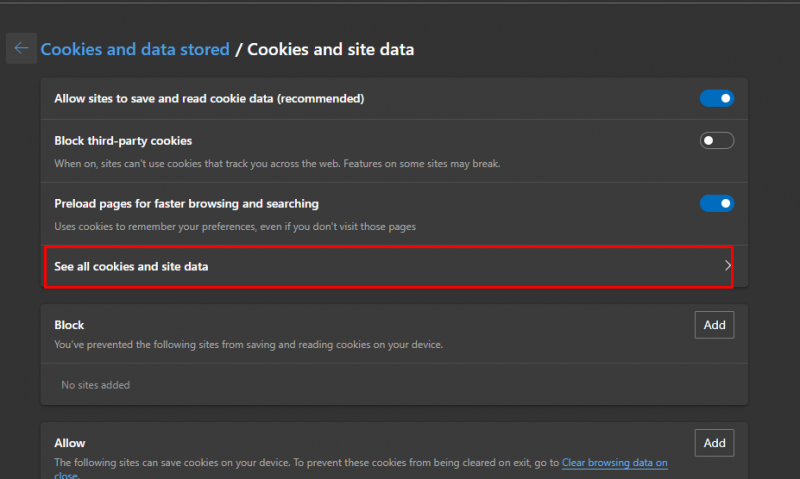
الخطوة 4: اختر ال موقع ، اضغط على سهم بجانبه ثم اضغط على رمز الحذف لحذف ملف تعريف الارتباط من موقع الويب المختار:
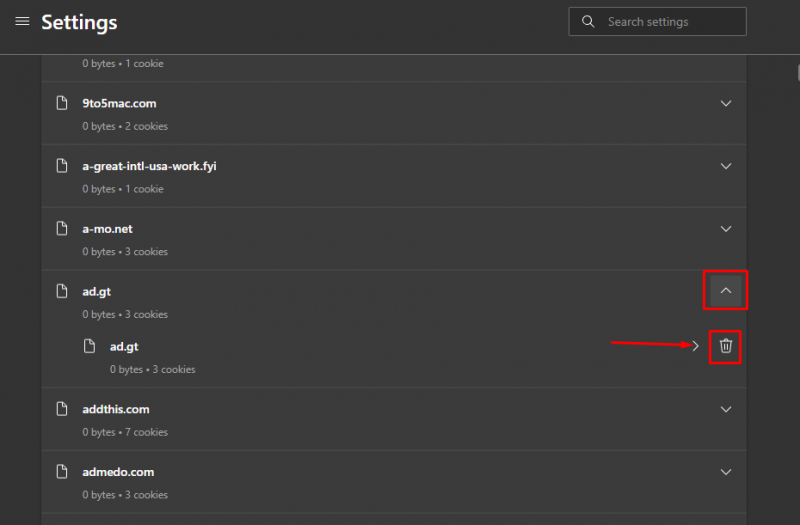
كيفية مسح ذاكرة التخزين المؤقت وملفات تعريف الارتباط في Microsoft Edge تلقائيًا
في Microsoft Edge، يمكنك السماح للمتصفح بحذف الملف تلقائيًا مخبأ و بسكويت عند إغلاق المتصفح. لتغيير الإعدادات وفقًا لذلك، اتبع الخطوات التالية:
الخطوة 1: افتح ال مايكروسوفت ايدج ، انقر على ثلاث نقاط و اختار إعدادات :
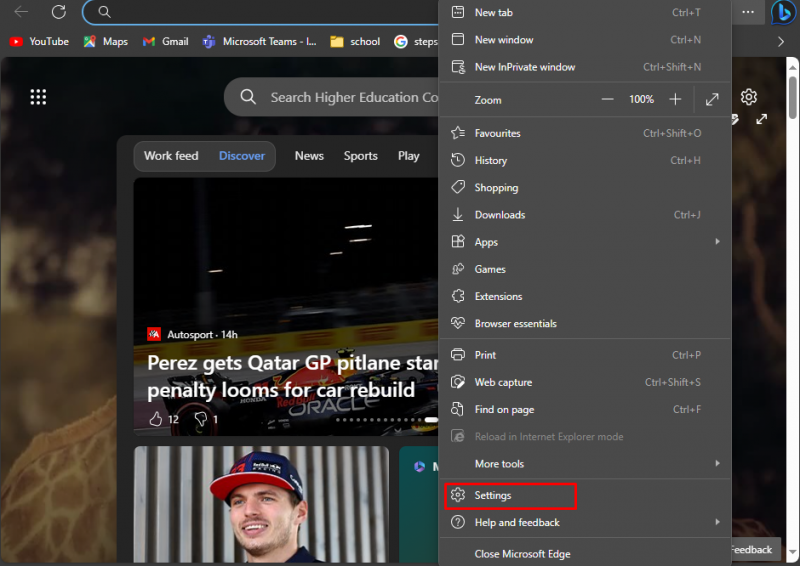
الخطوة 2 : بعد ذلك، في صفحة الإعدادات، اختر الخصوصية والبحث والخدمات:
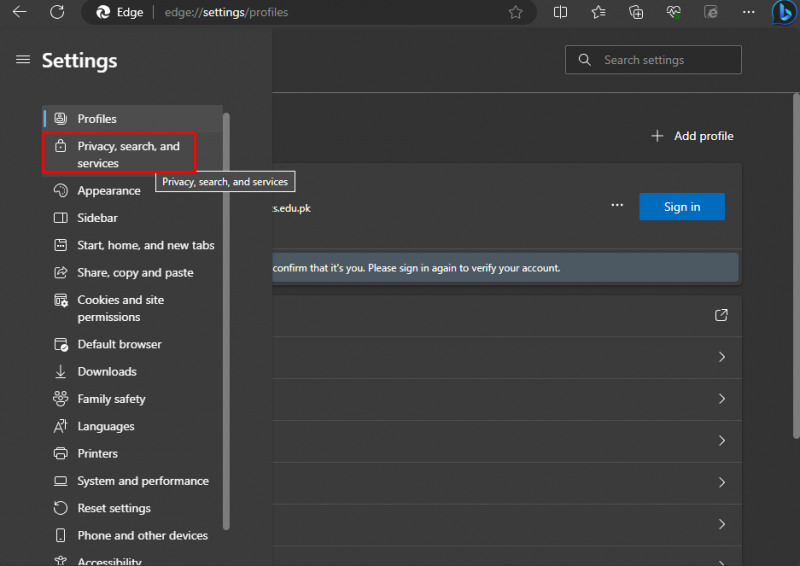
الخطوه 3: أعثر على محو بيانات التصفح وتوسيع اختر ما تريد مسحه في كل مرة تغلق فيها المتصفح خيار:
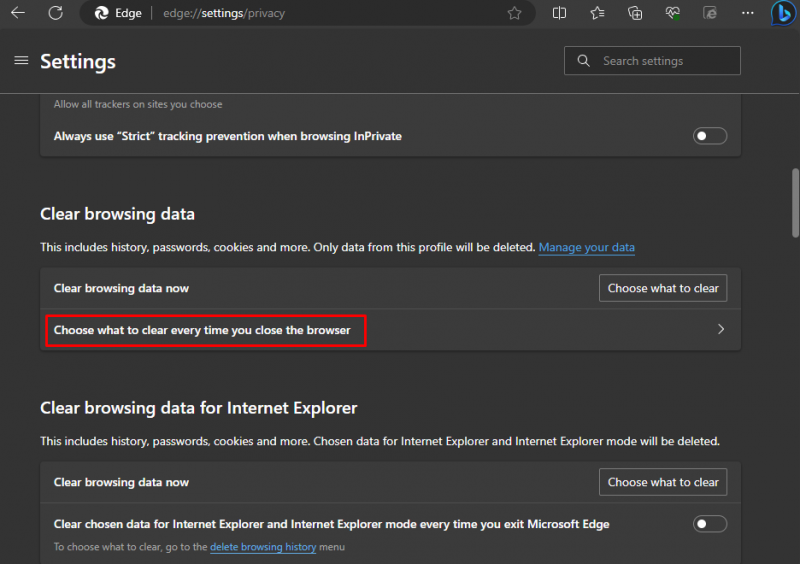
الخطوة 4: قم بتشغيل مفتاح التبديل بجانب ملفات تعريف الارتباط وبيانات الموقع الأخرى والصور والملفات المخزنة مؤقتًا :
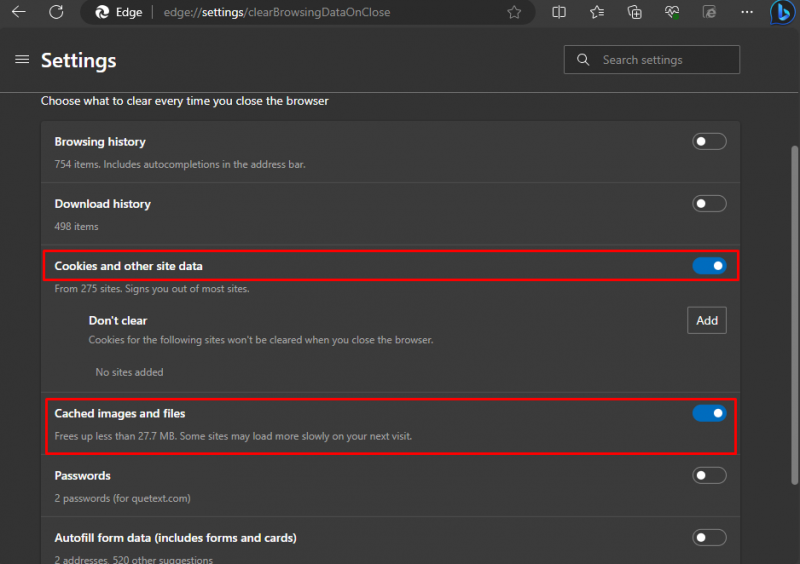
بمجرد تشغيل زر التبديل، سيتم حذف البيانات في كل مرة تغلق فيها المتصفح.
كيفية إدارة ذاكرة التخزين المؤقت وملفات تعريف الارتباط في Microsoft Edge
ضمن إعدادات Microsoft Edge، يمكنك إدارة ملفاتك مخبأ و بسكويت عن طريق تخصيص الإعدادات.
الخطوة 1: انقر فوق علامة الحذف (ثلاث نقاط) و اختار إعدادات، لفتح إعدادات Microsoft Edge:
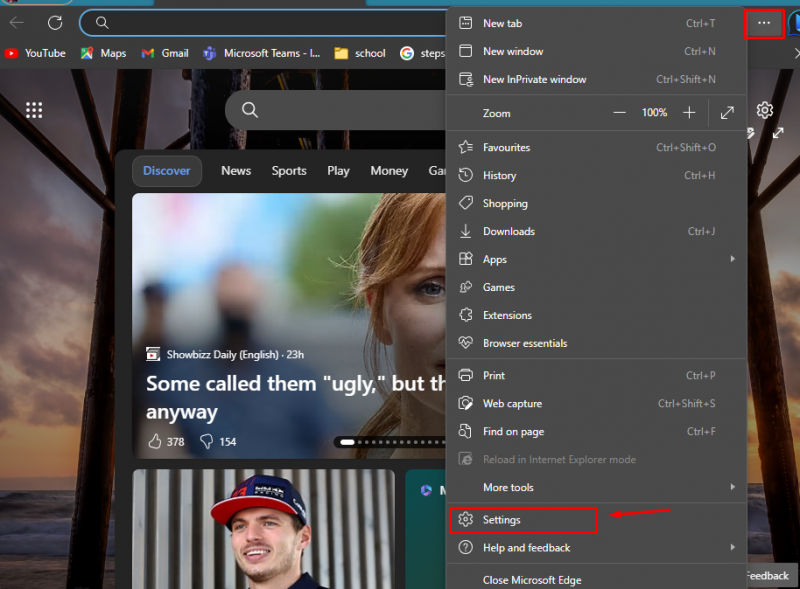
الخطوة 2: انقر فوق ملفات تعريف الارتباط وأذونات الموقع من الجانب الأيسر لصفحة الإعدادات:
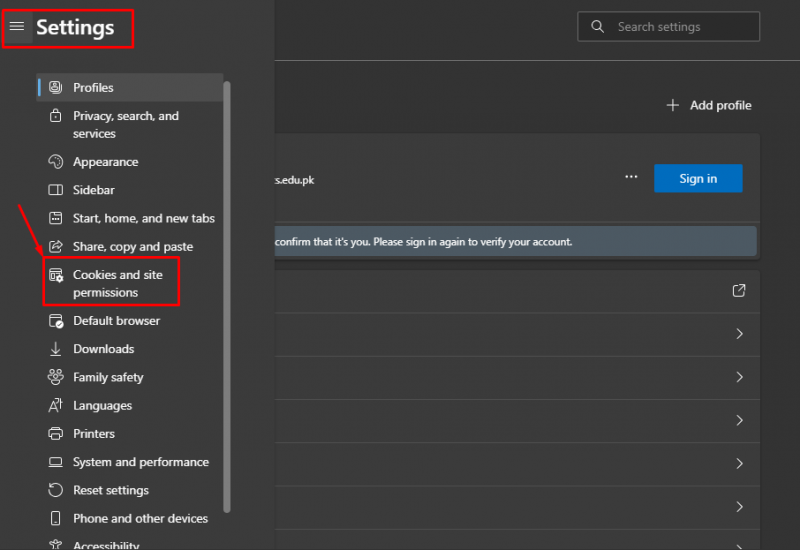
الخطوه 3: ضمن ملفات تعريف الارتباط والبيانات المخزنة، قم بتوسيع إدارة وحذف ملفات تعريف الارتباط وبيانات الموقع لعرض الخيارات المتعلقة بها:
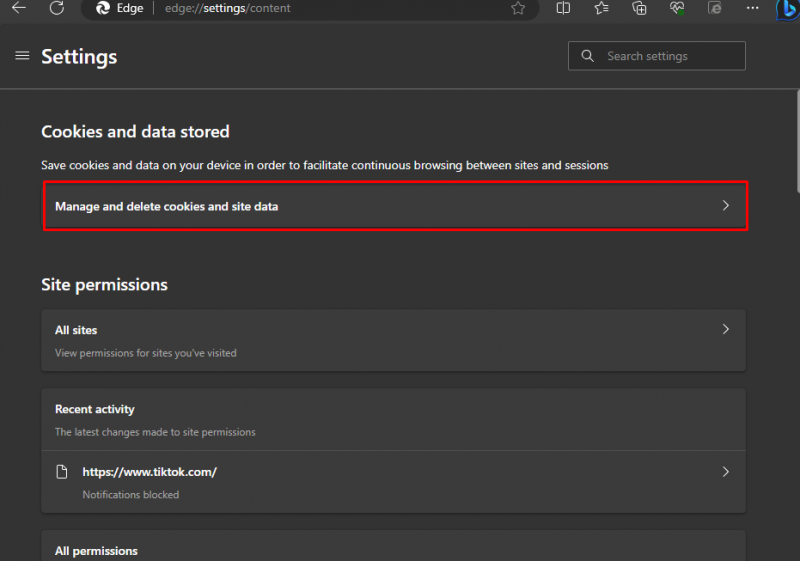
الخطوة 4: ستجد هنا الخيارات المختلفة، قم بتشغيل مفتاح التبديل وإيقافه وفقًا لاختيارك لإدارة ملفات تعريف الارتباط وبيانات الموقع:
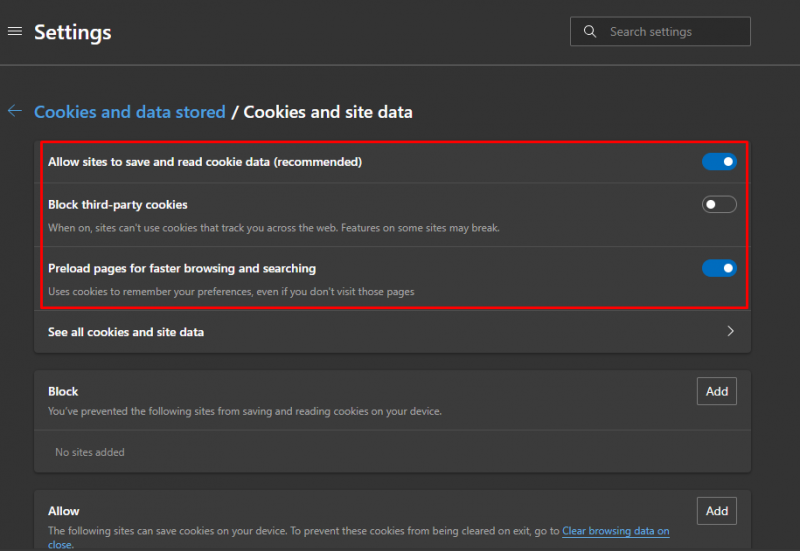
الخطوة 5: بامكانك ايضا السماح والحظر قيام المواقع بحفظ ملفات تعريف الارتباط على جهازك ضمن نفس الإعدادات من خلال الضغط على يضيف . على سبيل المثال، إذا كنت تريد السماح موقع YouTube لحفظ ملفات تعريف الارتباط على جهازك ثم اضغط على يضيف بجوار السماح:
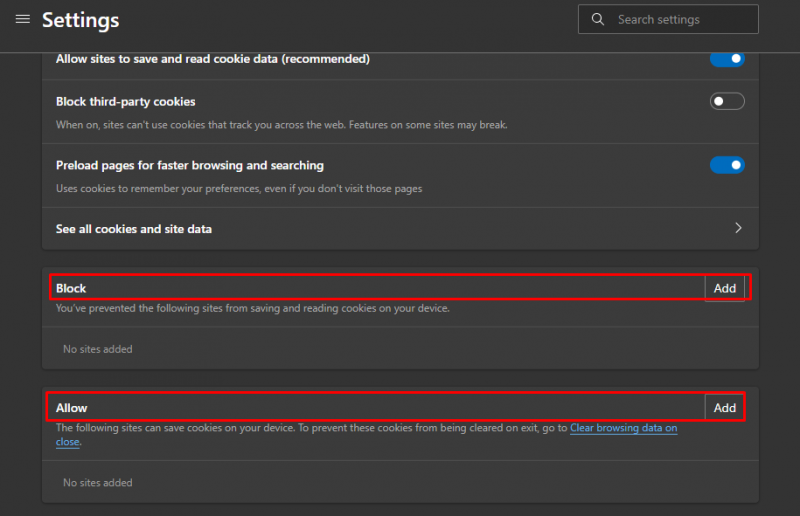
الخطوة 6: ثم قم بإضافة رابط الموقع ثم اضغط عليه يضيف :
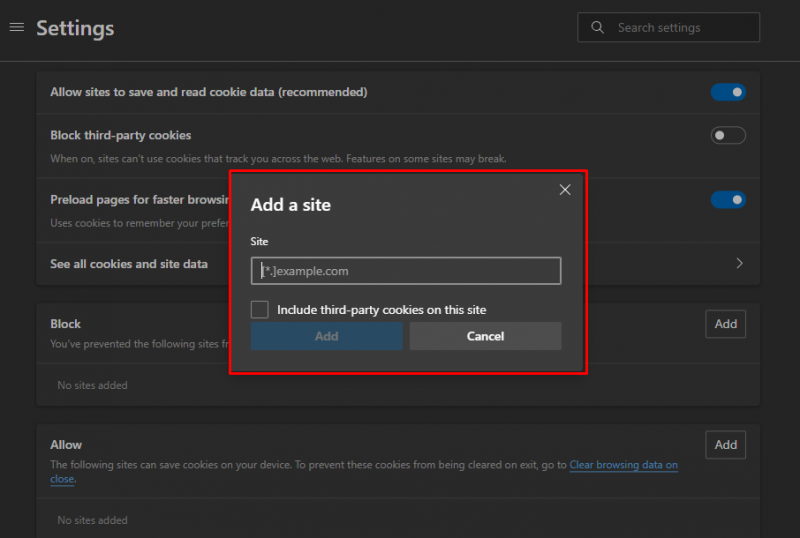
الحد الأدنى
مسح مخبأ و بسكويت يعد جزءًا مهمًا من إدارة سجل التصفح ويوفر لك المزيد من التحكم في بياناتك. مسح مخبأ يقوم أيضًا باستكشاف مشكلات التصفح المختلفة وإصلاحها. لقد ناقشنا الطرق المتعددة لمسح مخبأ و بسكويت في القسم أعلاه من هذا الدليل. لقد ناقشنا أيضًا خطوات حذف ملف بسكويت من موقع الويب المحدد على Microsoft Edge.