يتضمن Google chrome أيضًا وضع ملء الشاشة. يمكّن وضع ملء الشاشة المستخدمين من التخلص من المشتتات ويساعدهم على التركيز على الإنتاجية. إذا كنت تريد معرفة كيفية الانتقال إلى وضع ملء الشاشة في Google Chrome على جهاز Mac أو جهاز الكمبيوتر ، فالتزم بهذا الدليل حتى النهاية.
ستوضح هذه المقالة كيفية تمكين وضع ملء الشاشة في Google Chrome على جهاز Mac أو الكمبيوتر الشخصي من خلال عرض توضيحي عملي.
كيفية الانتقال إلى وضع ملء الشاشة في Google Chrome على جهاز Mac أو الكمبيوتر الشخصي؟
تتشابه عملية تمكين وضع ملء الشاشة في Chrome على جهاز Mac والكمبيوتر الشخصي. لذلك ، قمنا بإنشاء دليل واحد للتوضيح لكل من مستخدمي Mac و PC.
بعد تشغيل Chrome ، انقر فوق النقاط الثلاث الظاهرة على الجانب الأيمن:
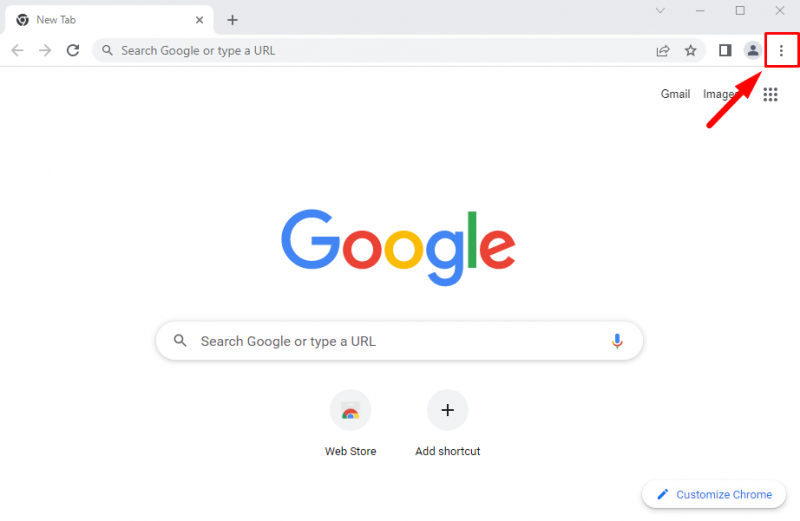
اضغط على ' شاشة كاملة 'للانتقال إلى وضع ملء الشاشة. يمكنك أيضًا الانتقال إلى وضع ملء الشاشة بالضغط على ' F11 'على جهاز الكمبيوتر أو بالضغط على' Control + Command + F 'على Mac:
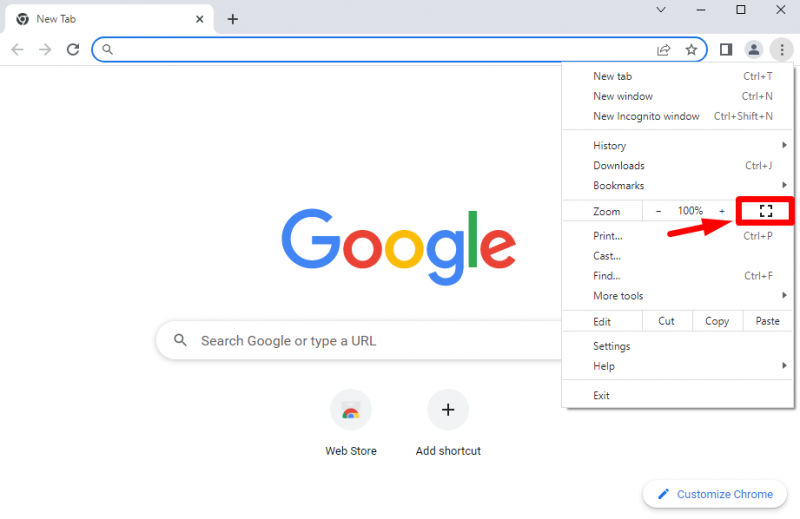
سيؤدي هذا إلى تشغيل Google Chrome في وضع ملء الشاشة.
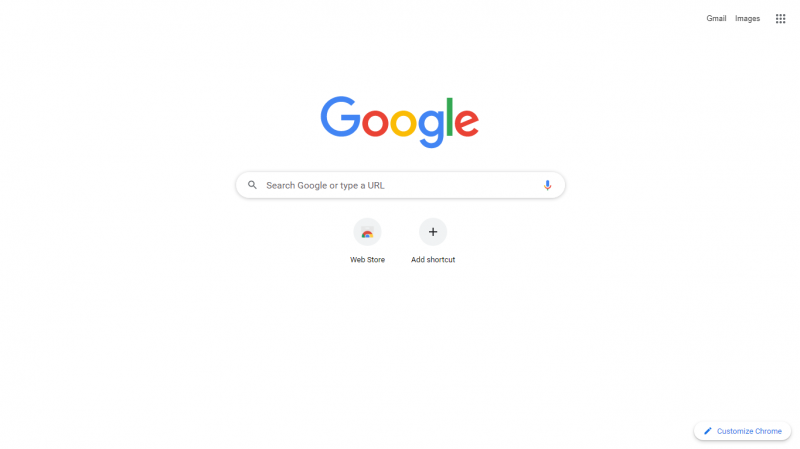
تم فتح Chrome بنجاح في وضع ملء الشاشة.
كيفية الخروج من وضع ملء الشاشة في Chrome؟
للخروج من وضع ملء الشاشة في Google Chrome ، اضغط على ' F11 'أو حرك الماوس فوق الشاشة وانقر على' X 'للخروج من وضع ملء الشاشة:
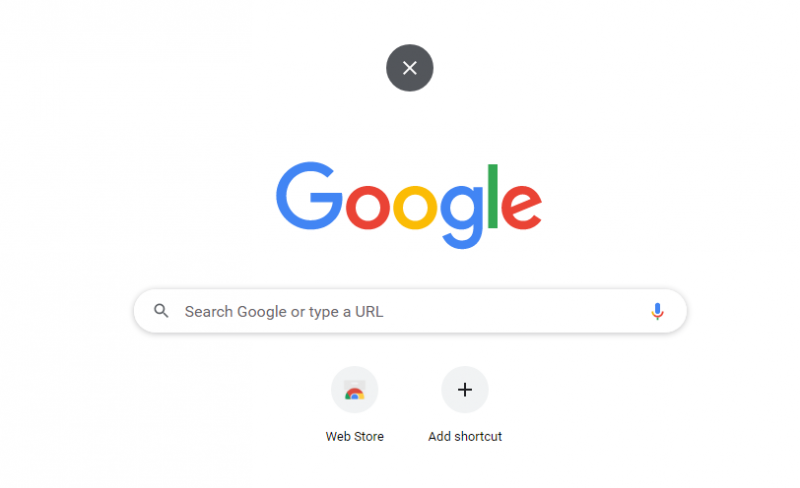
سيؤدي هذا إلى الخروج من Google Chrome من وضع ملء الشاشة.
هذا كل شيء من منشور المدونة هذا!
استنتاج
يمكن تمكين وضع ملء الشاشة في Google Chrome باتباع الخطوات التالية. أولاً ، قم بتشغيل Chrome ، وانقر فوق النقاط الثلاث ، وانقر فوق رمز ملء الشاشة لتمكين وضع ملء الشاشة. بدلاً من ذلك ، يمكن لمستخدمي Windows الضغط على زر ' F11 '، ويمكن لمستخدمي Mac الضغط على' Control + Command + F 'لتمكين وضع ملء الشاشة في Chrome. قدمت هذه المقالة طريقة موثوقة لتمكين وضع ملء الشاشة في Chrome.