جدار حماية Windows defender هو أداة أمان مدمجة في النظام. يحمي الكمبيوتر من التهديدات الخبيثة. يحمي النظام من وصول المستخدمين غير المصرح لهم إلى الملفات والموارد الموجودة على النظام. ومع ذلك ، قد يكون مدافع Windows نفسه ضارًا. لأنه يمكن أن يمنع تثبيت برامج الطرف الثالث على Windows. لهذا السبب ، يجب إيقاف تشغيله. علاوة على ذلك ، عند تثبيت بعض برامج جدار الحماية المدفوعة ، يمكن أيضًا أن تلحق الضرر بالنظام.
سيغطي هذا المنشور جميع الطرق لتعطيل جدار حماية Windows.
كيفية تعطيل / إيقاف تشغيل جدار الحماية في Windows؟
لإصلاح الاستعلام المذكور ، اتبع الطرق أدناه:
-
- أمن Windows
- جدار حماية Windows Defender
- بوويرشيل
الطريقة الأولى: تعطيل Windows Defender عبر تطبيق أمان Windows
بادئ ذي بدء ، يمكن تعطيل Windows defender من خلال ' أمن Windows ' برنامج. لهذا السبب ، اتبع الخطوات المحددة.
الخطوة 1: قم بتشغيل تطبيق أمان Windows
أولاً ، قم بتشغيل ' أمن Windows 'من نظام التشغيل Windows' قائمة البدأ ':
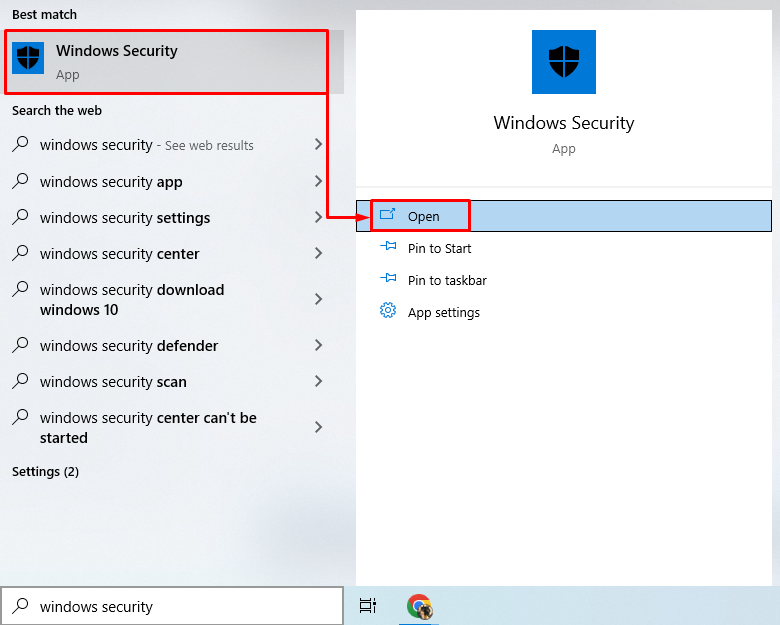
الخطوة 2: انتقل إلى قسم 'جدار الحماية وحماية الشبكة'
انقر فوق القسم المميز للمضي قدمًا:
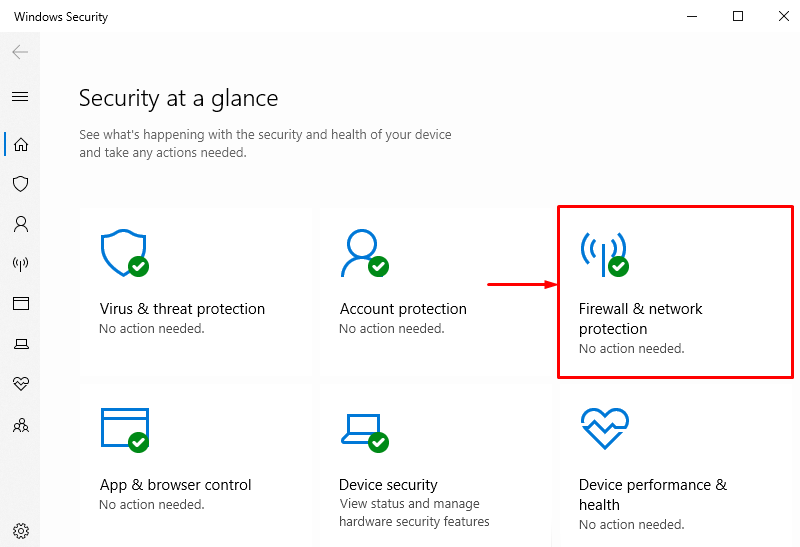
الخطوة 3: حدد أيًا من جدار الحماية
لتعطيل جدار حماية Windows الذي يحتاج إلى التعطيل ، على سبيل المثال ، دعنا نعطل ' شبكة المجال 'جدار الحماية من خلال النقر عليه:
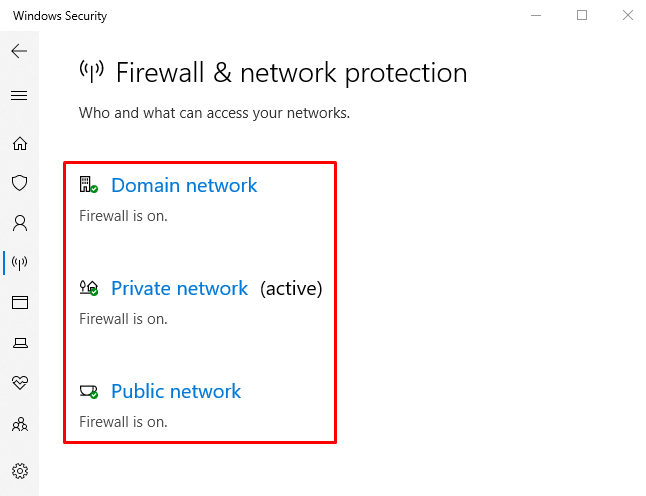
الخطوة 4: تعطيل جدار حماية 'شبكة المجال'
اضغط على ' جدار حماية Microsoft Defender 'لتعطيله:
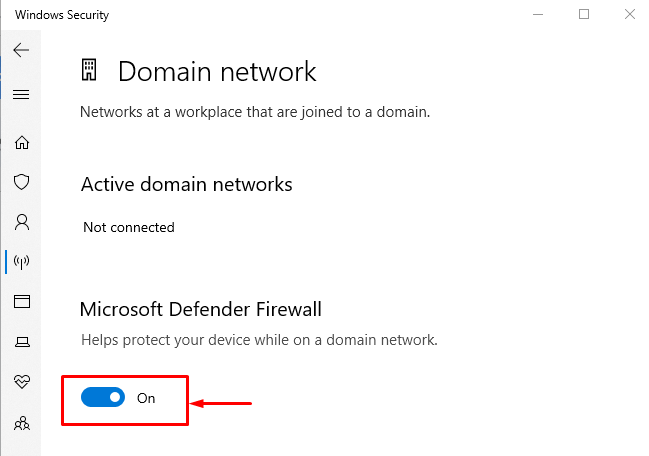

يمكن ملاحظة أنه تم تعطيل جدار الحماية 'شبكة المجال' بنجاح. وبالمثل ، يمكن تعطيل جدران الحماية الأخرى بطريقة مماثلة.
الطريقة 2: تعطيل جدار الحماية من جدار حماية Windows Defender
الطريقة الأخرى لإيقاف تشغيل جدار حماية Windows هي من خلال ' جدار حماية Windows Defender ' لوحة. للقيام بذلك ، قم بإلقاء نظرة عامة على الخطوات المحددة.
الخطوة 1: تشغيل لوحة التحكم
أولاً ، انتقل إلى ' قائمة البدأ 'وإطلاق' جدار حماية Windows Defender ':

الخطوة 2: انتقل إلى 'تشغيل أو إيقاف تشغيل جدار حماية Windows Defender'
في هذه النافذة ، قم بتشغيل القسم المميز:
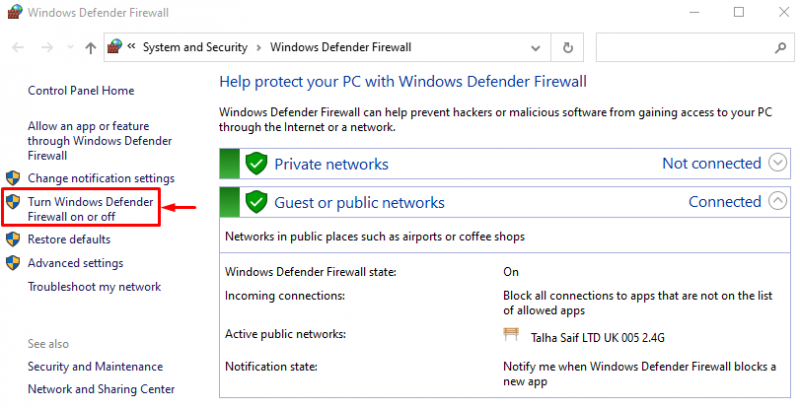
الخطوة 3: تعطيل جدار الحماية
في القسم أدناه ، حدد ' قم بإيقاف تشغيل جدار حماية Windows Defender (غير مستحسن) 'الخيار في كل قسم:
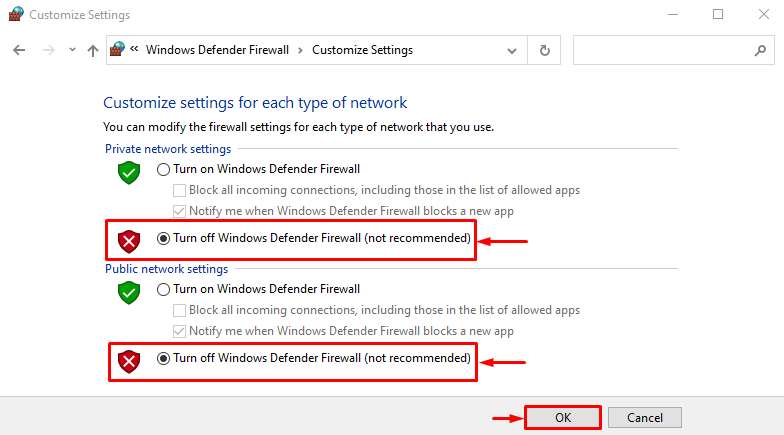
الطريقة الثالثة: تعطيل جدار حماية Windows باستخدام PowerShell
يمكن لـ PowerShell أيضًا تعطيل جدار حماية Windows عن طريق تنفيذ بعض أوامر cmdlets المحددة. تحقق من الأمثلة لإيقاف تشغيل جدار حماية Windows المخصص.
مثال 1: تعطيل جدار حماية Windows لملف تعريف المجال باستخدام 'netsh' Cmdlet
سيعطل هذا الرسم التوضيحي ' ملف تعريف المجال 'من خلال تنفيذ الكود المحدد:
netsh advfirewall تعيين حالة ملف تعريف المجال
في الكود المذكور أعلاه:
-
- أولاً ، اكتب ' نتش 'cmdlet جنبًا إلى جنب مع' advfirewall 'cmdlet.
- ثم أضف ' تعيين 'cmdlet و' المجال '.
- أخيرًا ، اكتب ' ولاية 'cmdlet وتعيين القيمة' عن 'إليه:

مثال 2: تعطيل جدار حماية Windows لملف التعريف الخاص باستخدام 'netsh' Cmdlet
سيؤدي المثال التالي إلى إيقاف تشغيل ' الملف الشخصي الخاص 'من جدار حماية Windows:
netsh advfirewall تعيين حالة خاصة

مثال 3: إيقاف تشغيل جدار حماية ملف التعريف العام باستخدام 'netsh' Cmdlet
سيؤدي هذا العرض التوضيحي إلى تعطيل ' حساب عام 'من جدار حماية Windows defender:
netsh advfirewall تعيين publicprofile حالة إيقاف

مثال 4: تعطيل جدار حماية ملف تعريف المجال باستخدام 'netsh' Cmdlet
سيعطل هذا المثال جميع ملفات تعريف جدار حماية Windows Defender:
netsh advfirewall تعيين allprofiles حالة إيقاف

كان هذا كله يتعلق بتعطيل جدار حماية Windows باستخدام طرق مختلفة.
خاتمة
يمكن تعطيل جدار حماية Windows Defender باستخدام عدة طرق. تتضمن هذه الطرق تعطيل جدار الحماية عبر ' أمن Windows ' برنامج، ' جدار حماية Windows Defender '، وكذلك من خلال' بوويرشيل '. لقد أوضح هذا المنشور جميع الطرق الممكنة لإصلاح الاستعلام المذكور.