تعمل هذه المقالة كدليل شامل يتضمن إجراءات خطوة بخطوة حول كيفية فرض حذف ملف على نظام التشغيل Windows 11.
لماذا ترفض الملفات/المجلدات حذفها من النظام؟
هناك العديد من الأسباب وراء رفض حذف ملفات معينة من النظام. بعض منها مذكورة أدناه:
الملف قيد الاستخدام
لا يسمح لك Windows بحذف ملف/مجلد يتم فتحه بواسطة برنامج. لذلك، قبل حذف ملف/مجلد، تأكد من عدم قيام أي برنامج بتشغيل هذا الملف/المجلد.
عمليات الخلفية
على الرغم من إغلاق كافة البرامج، لا يمكن حذف الملف. وذلك لأن هناك عمليات خلفية ستستخدم الملف/المجلد. لهذا الغرض، يتم استخدام إدارة المهام لإنهاء العمليات غير ذات الصلة من خلال النقر على ' إنهاء المهمة 'الزر المذكور أعلى مدير المهام.
ملكية الملف/المجلد
أحد الأسباب هو أن المستخدم ليس لديه إذن لحذف الملفات/المجلدات. يمكننا تعديل الأذونات ويتم توفير هذه الطريقة بالتفصيل في هذه المقالة.
كيفية فرض حذف ملف / مجلد لا يمكن حذفه على نظام التشغيل Windows 11؟
هناك العديد من الأسباب لعدم حذف هذا الملف العنيد. يمكن أن يكون هناك العديد من الحلول لفرض حذف هذه الملفات أيضًا.
وهنا ستناقش هذه المقالة الطرق التالية:
الطريقة الأولى: استخدام الأذونات
في أغلب الأحيان، يقوم المستخدم بتسجيل الدخول إلى النظام ولا يحق له حذف أو تعديل الملف/المجلد. الخطوات المذكورة أدناه توفر دليلا عمليا على ذلك:
الخطوة 1: حدد الملف
انتقل إلى الدليل الذي يوجد به الملف المراد حذفه. حدد هذا الملف/المجلد و انقر على اليمين في المجلد ثم اضغط على ' عرض المزيد من الخيارات ':
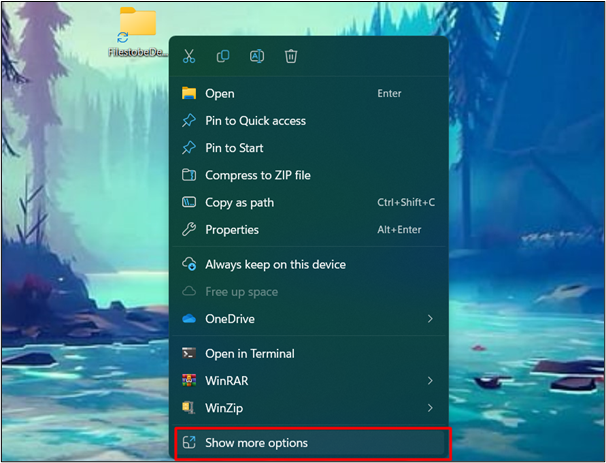
الخطوة 2: اضغط على خيار الخصائص
من ' عرض المزيد من الخيارات 'القائمة، حدد' ملكيات ' لتعديل الأذونات:
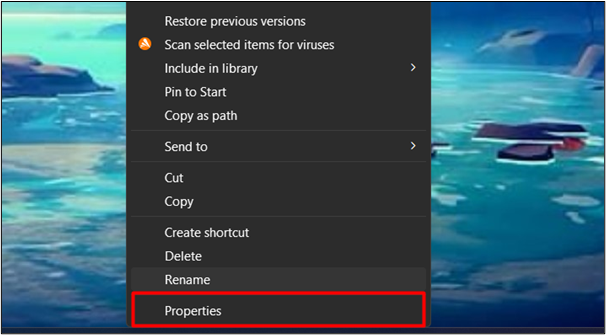
الخطوة 3: اضغط على زر التحرير
حدد اسم المستخدم الخاص بك وانقر على ' يحرر ' زر:
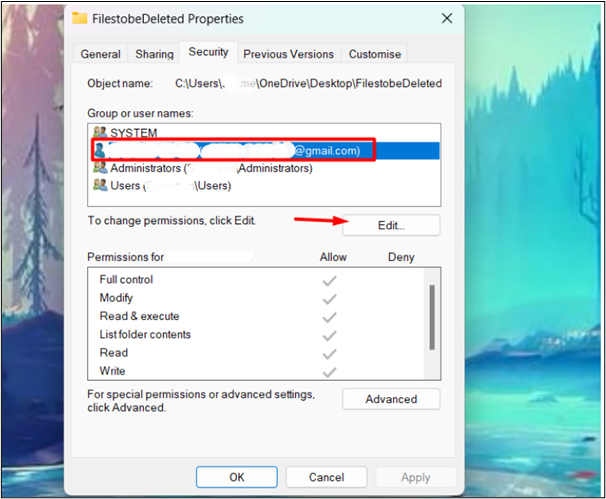
الخطوة 4: تعديل الأذونات
من نافذة التحرير، قم بإلغاء تحديد ' ينكر 'الخيارات وانقر على' نعم ' لتطبيق التغييرات وحفظها:
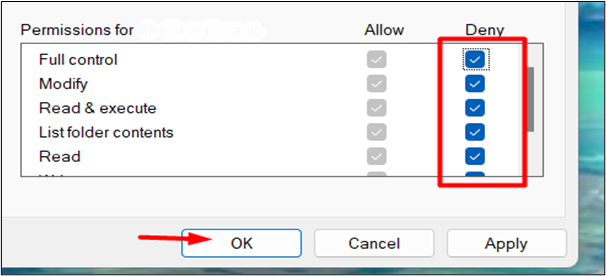
الآن، يمكن للمستخدمين محاولة حذف الملف/المجلد مرة أخرى. الآن سيتم حل المشكلة.
اضغط على ' تحول + حذف 'من لوحة المفاتيح عن طريق تحديد الملف/المجلد الذي تريد حذفه. انقر على ' نعم ' وسيتم حذف الملف نهائيًا:
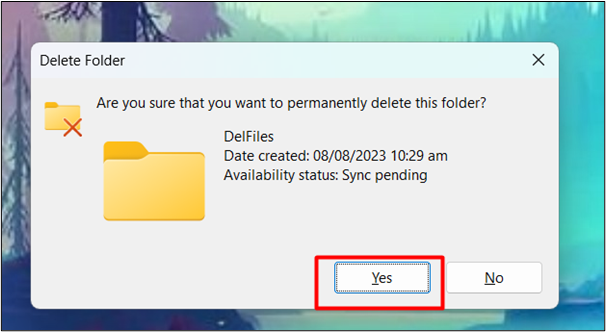
الطريقة الثانية: استخدام CMD
هناك طريقة أخرى لفرض حذف هذه الملفات/المجلدات وهي استخدام موجه الأوامر. فيما يلي الخطوات التي يمكنك اتباعها:
الخطوة 1: افتح موجه الأوامر
في قائمة ابدأ، اكتب CMD في شريط البحث وانقر عليه:
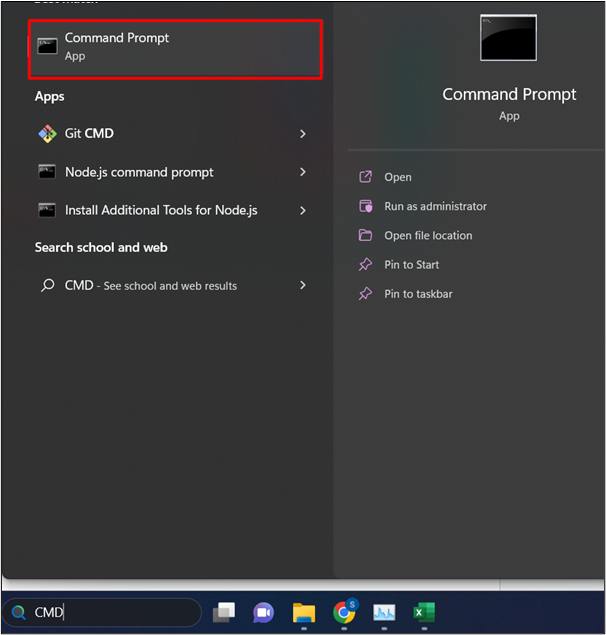
الخطوة 2: حدد الملف
حدد موقع الملف/المجلد الذي تريد حذفه وحدده. انقر بزر الماوس الأيمن على المجلد وحدد ' عرض المزيد من الخيارات ':
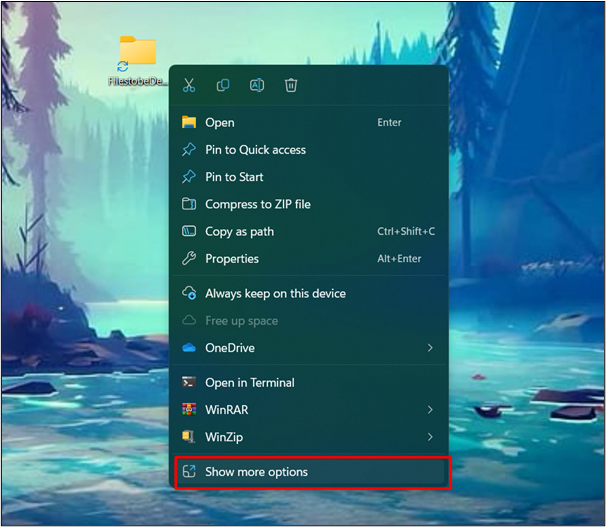
الخطوة 3: حدد خيار الخصائص
من ' عرض المزيد من الخيارات 'القائمة، حدد' ملكيات ' لتعديل الأذونات:
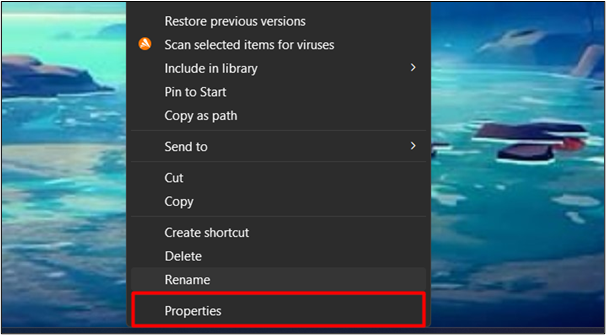
الخطوة 4: انسخ مسار الملف
في ال ' عام 'من علامة التبويب 'خصائص'، انسخ مسار الملف من الموقع.
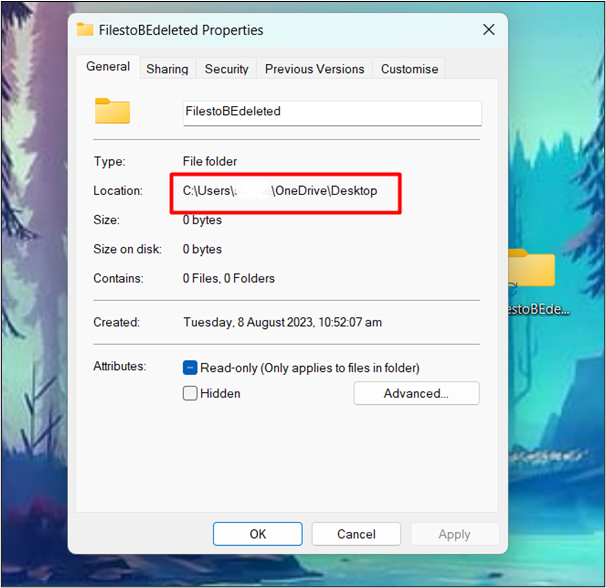
الخطوة 5: تغيير الدليل
في CMD، اكتب ' مؤتمر نزع السلاح / د 'والصق مسار الملف المنسوخ. بعد ذلك اضغط على ' يدخل ' زر:
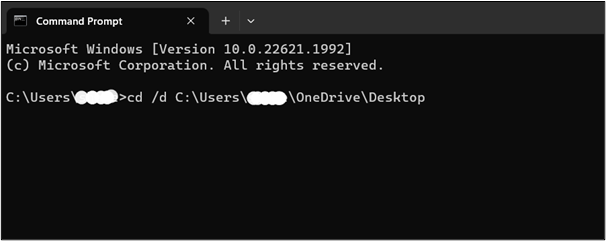
الخطوة 6: قم بإدراج جميع الملفات / المجلدات
بعد أن قمنا بتغيير الدليل الخاص بنا، قم بإدراج كافة الملفات/المجلدات باستخدام ' دير / س ' يأمر:
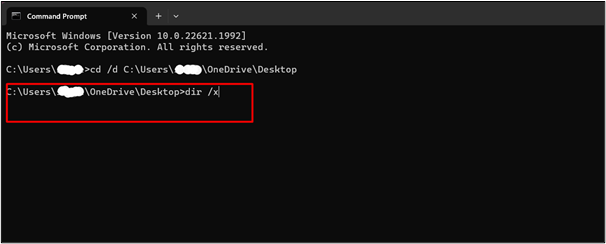
الخطوة 7: حدد موقع الملف المراد حذفه
من القائمة المعروضة لجميع الملفات، حدد موقع الملف/المجلد المراد حذفه. سيؤدي هذا إلى التحقق مما إذا كان الدليل يحتوي على الملف/المجلد أم لا:
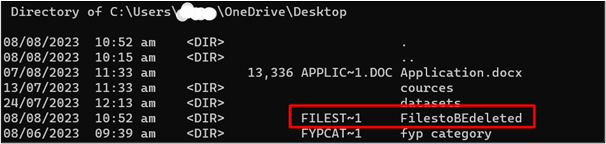
الخطوة 8: إزالة الدليل
لفرض حذف ملف/مجلد، قم بتوفير ' rmdir /q /s <اسم الملف> ' يأمر. على سبيل المثال، اسم الملف هو ' تم حذف الملفات ':

ملحوظة : هذه الطريقة مخصصة لحذف المجلد كما يشير rmdir إلى ' إزالة الدليل '.
قم بتحديث الدليل الذي يحتوي مسبقًا على هذا المجلد/الملف. سيتم حذف الملف/المجلد بنجاح. يمكننا أيضا يؤكد سواء تم حذف الملف أم لا بواسطة الأمر التالي :
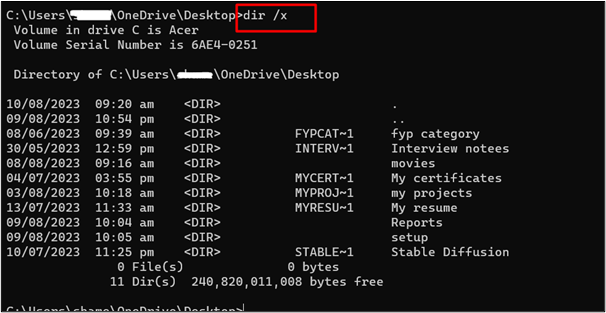
نصيحة إضافية: برامج الطرف الثالث
تتوفر أيضًا العديد من برامج الجهات الخارجية التي يمكنها فرض حذف ملف/مجلد. بعض منهم مدرج هنا:
- قاتل الملف
- ممحاة الملفات BitRaser
- برنامج IOBit أونلوكر
- أداة حذف القوة الحكيمة
- أونلوكر
خاتمة
لفرض حذف الملفات/المجلدات التي لا يمكن حذفها على نظام التشغيل Windows 11، قم بتغيير ملكية الدليل باستخدام CMD، أو استخدم برنامج جهة خارجية. هناك العديد من الأسباب لعدم إمكانية حذف ملفات/مجلدات معينة على نظام التشغيل Windows إلى جانب حقيقة أنها ليست مهمة للتشغيل أو التشغيل السليم للنظام. قدمت هذه المقالة طرقًا مختلفة مع دليل خطوة بخطوة لحذف هذه الملفات العنيدة لتحرير المساحة.