قلقًا بشأن معدل التفريغ السريع للبطارية لجهاز MacBook الخاص بك بسبب ارتفاع مهلة الشاشة أو الانزعاج من شاشة الإيقاف السريع ، فلا داعي للقلق حيث يمكنك ضبط مهلة الشاشة وفقًا لرغبتك. اقرأ هذا الدليل لمعرفة كيفية تغيير أو ضبط مهلة شاشة جهاز MacBook.
تغيير مهلة الشاشة على MacBook
تعتمد مهلة الشاشة بشكل أساسي على نوع العمل الذي تريد القيام به على جهاز MacBook ، على سبيل المثال ، إذا كنت تقدم عرضًا تقديميًا أو تستضيف أي اجتماع ، فمن الواضح أن مهلة الشاشة العالية ستكون مطلوبة حيث يجب أن تظل الشاشة قيد التشغيل لفترة أطول. بينما إذا كنت تقوم بعمل روتيني عادي وترغب في تحويل شحن البطارية ، فستكون هناك حاجة إلى مهلة منخفضة للشاشة ؛ لذلك ، دعونا نرى كيفية ضبط مهلة شاشة MacBook:
الخطوة 1 : افتح ال تفضيلات النظام إما من قفص الاتهام أو من القائمة المنسدلة لأيقونة Apple:
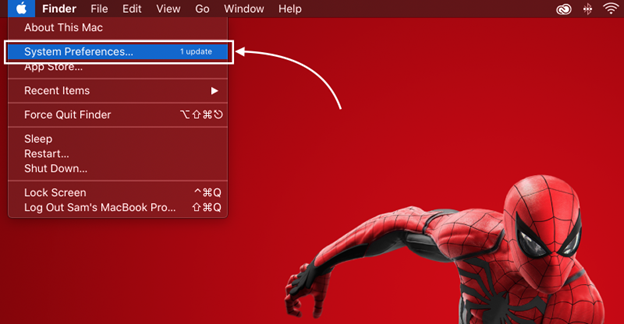
الخطوة 2 : انقر بعد ذلك على ملف حافظ الطاقة أيقونة وستفتح إعدادات الطاقة لجهاز MacBook الخاص بك:
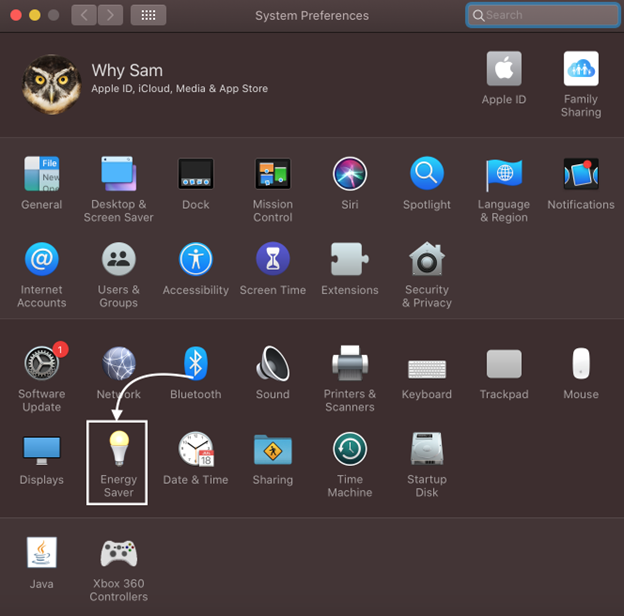
الخطوه 3: التالي من الأعلى أولاً حدد ملف بطارية الخيار وضبط شريط التمرير في وضع السكون لتعيين مهلة الشاشة عندما يعمل MacBook على البطارية:
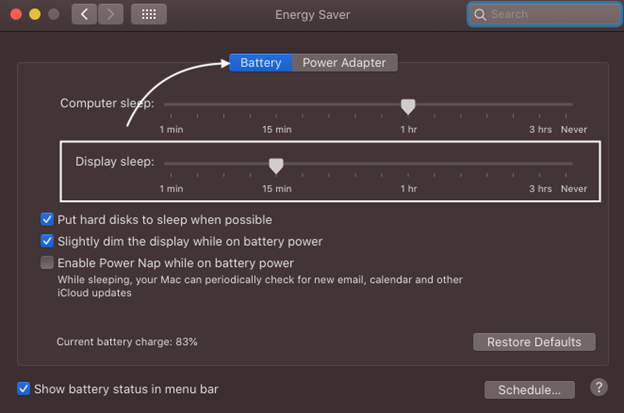
بعد ذلك انقر فوق محول كهرباء الخيار في الجزء العلوي وتعيين مهلة الشاشة أثناء توصيل شاحن MacBook:
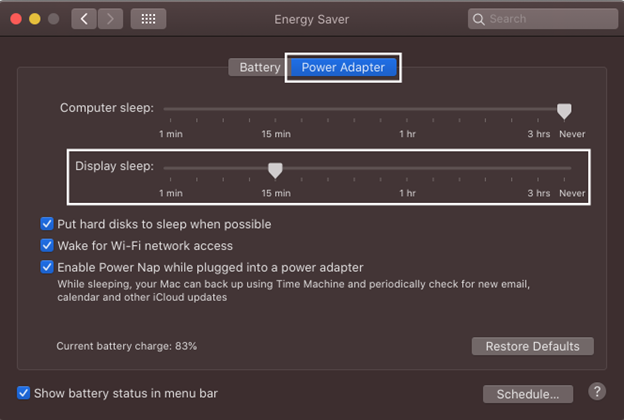
لذلك ، هذه هي الطريقة التي يمكن بها ضبط وقت سكون الشاشة لجهاز MacBook ، ويمكنك تغييره وفقًا لاستخدام الشاشة.
يمكن أن يؤدي ضبط مهلة الشاشة على 'أبدًا' إلى تقليل عمر الشاشة ، لذا تجنب تعيينها على 'أبدًا'.
ملحوظة: هذا الدليل مخصص فقط لأولئك الذين لديهم macOS Catalina أو أقل حيث قد تختلف الخيارات في أنظمة تشغيل mac الأخرى.
استنتاج
تؤثر مهلة الشاشة أو وقت سكون الشاشة بشكل كبير على توقيت بطارية جهاز MacBook حيث أنه كلما زادت مهلة الشاشة كلما زاد احتمال تفريغ البطارية بشكل أسرع والعكس صحيح. ومع ذلك ، فإن macOS مثل أنظمة التشغيل الأخرى توفر ميزة ضبط وقت نوم إيقاظ الشاشة ، ما عليك سوى الانتقال إلى إعدادات Energy Saver في تفضيلات النظام وضبط وقت سكون الشاشة.