حماية النظام هي ميزة يوفرها Windows والتي تقوم بإنشاء وحفظ ' استعادة النقاط ' على محرك الأقراص المحدد قبل إجراء أي تغييرات مهمة مثل تحديث برامج التشغيل. يساعد هذا في استعادة النظام إلى نقطة استعادة قديمة إذا تسببت التحديثات في حدوث مشكلات للمستخدم.
يمكن تشغيل هذه الميزة وإيقافها في حالة عدم رغبة المستخدم في إنشاء أي نقاط استعادة. علاوة على ذلك، في نظام التشغيل Windows 11، يتعين على المستخدمين تمكين ميزة حماية النظام يدويًا لبدء حفظ نقاط الاستعادة قبل إجراء أي تغييرات.
ستناقش هذه المقالة الإجراء الخاص بتشغيل أو إيقاف تشغيل ميزة حماية النظام في نظام التشغيل Windows باستخدام المخطط التفصيلي التالي:
كيفية تشغيل/إيقاف حماية النظام من لوحة التحكم في نظامي التشغيل Windows 10 و11؟
اتبع الخطوات الموضحة أدناه لتشغيل/إيقاف تشغيل ميزة حماية النظام باستخدام لوحة التحكم.
الخطوة 1: افتح لوحة التحكم
من القائمة 'ابدأ' افتح ' لوحة التحكم 'من خلال البحث عنه في مربع البحث ابدأ:
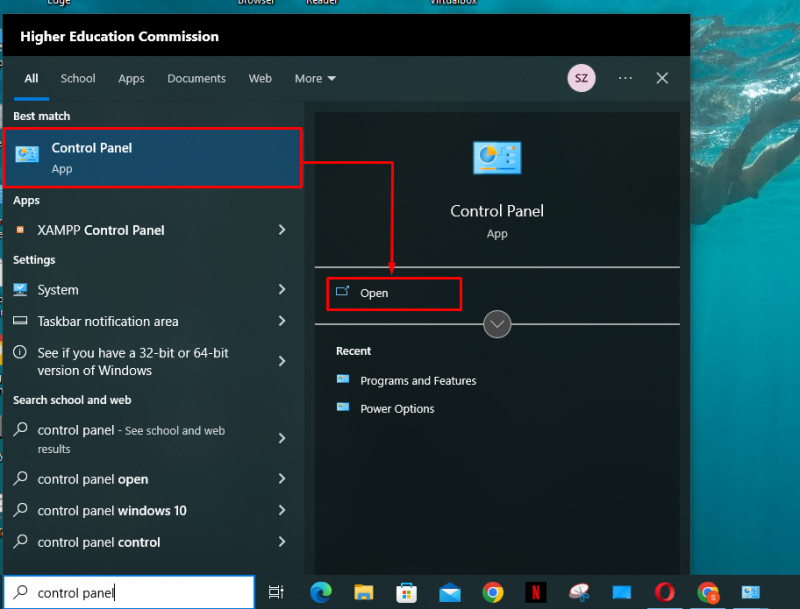
الخطوة 2: انتقل إلى إعداد الاسترداد
من قائمة عناصر لوحة التحكم، انقر فوق ' استعادة ' إعدادات:
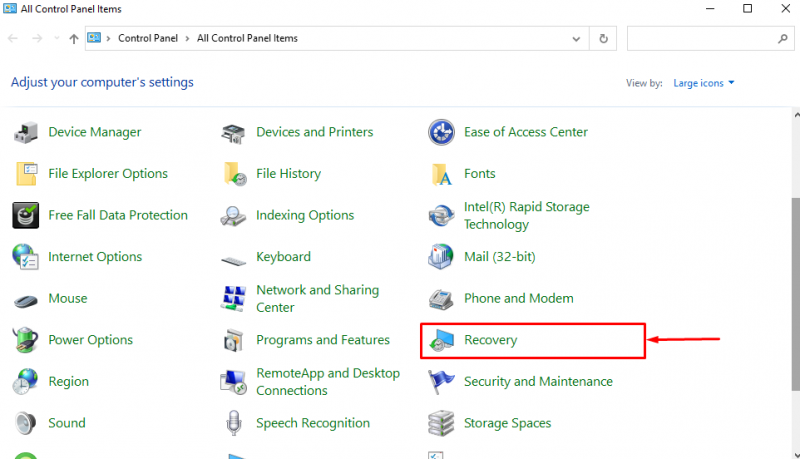
الخطوة 3: افتح إعدادات استعادة النظام
في إعدادات الاسترداد، انقر فوق ' تكوين استعادة النظام ' خيار:
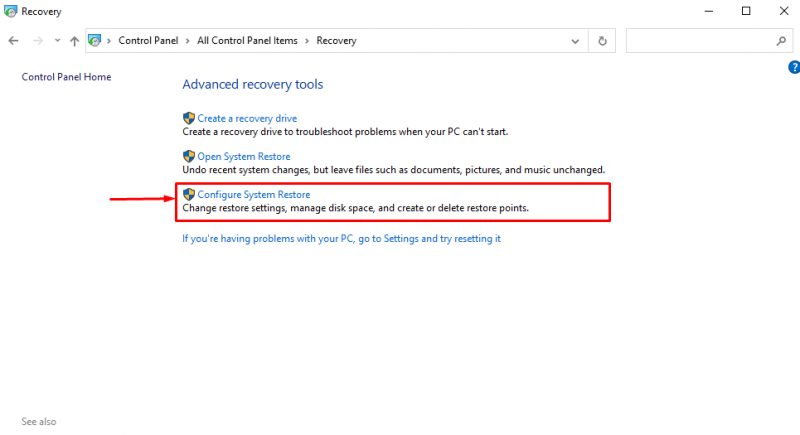
الخطوة 4: تشغيل/إيقاف حماية النظام
في نافذة حماية النظام، سيتم إدراج كافة محركات الأقراص الخاصة بجهاز الكمبيوتر. يمكن للمستخدمين معرفة أي منهم محمي في الوقت الحالي. على سبيل المثال، حماية ' Shaheer (D:) ' تم تشغيل محرك الأقراص ' عن ':
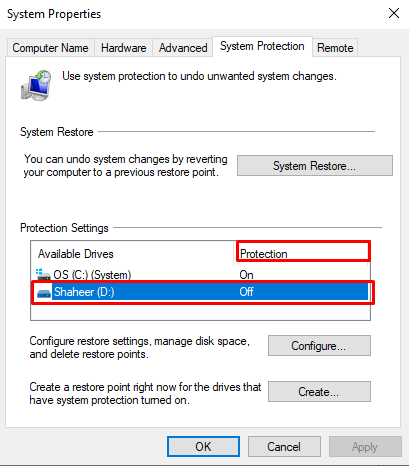
لتغيير إعدادات حماية النظام لـ د: Drive، وحدده ثم انقر فوق ' تهيئة… ' زر:
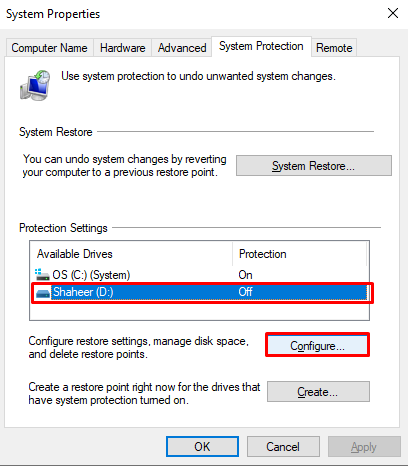
وبعد ذلك اضغط على '' قم بتشغيل حماية النظام زر الاختيار لتمكين حماية النظام. بعد ذلك، استخدم شريط التمرير لتوفير أقصى استخدام للمساحة لحفظ نقاط الاستعادة فيها د: يقود. ثم اضغط على ' يتقدم ' زر:
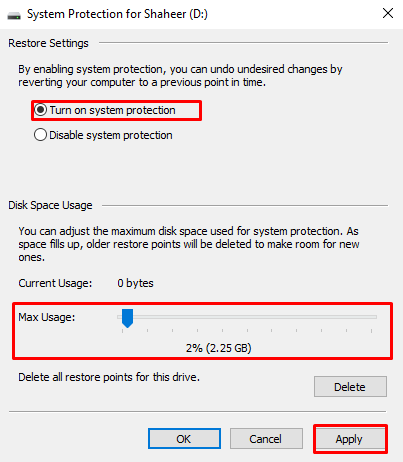
هذه هي الطريقة التي يمكن للمستخدم من خلالها تشغيل/إيقاف حماية النظام لمحرك الأقراص باستخدام لوحة التحكم.
كيفية تشغيل/إيقاف حماية النظام باستخدام Windows PowerShell؟
لاستخدام أوامر PowerShell لتشغيل/إيقاف تشغيل ميزة حماية النظام في نظام التشغيل Windows، اتبع الخطوات الموضحة أدناه.
الخطوة 1: افتح بوويرشيل
اضغط على ' ويندوز + اكس 'الاختصار، وافتح ' ويندوز بوويرشيل (المسؤول) 'من القائمة التي ظهرت:
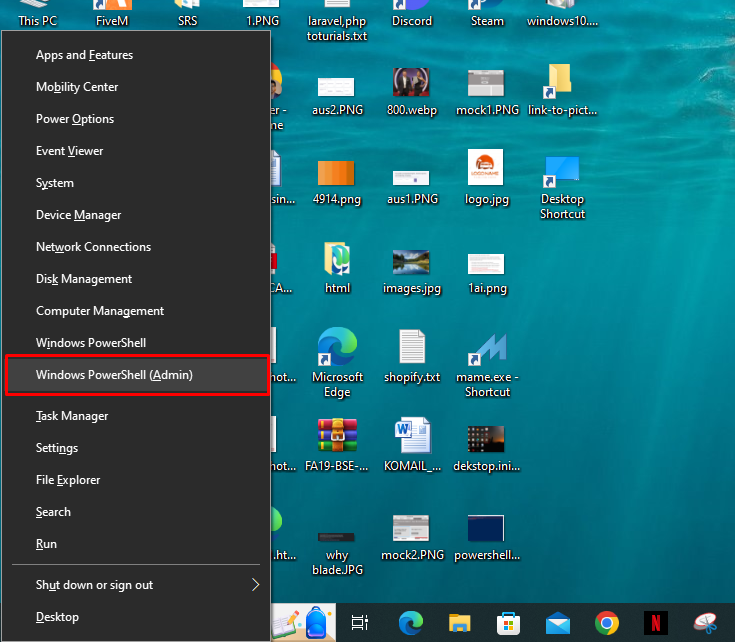
الخطوة 2: أدخل الأمر
بمجرد فتح PowerShell، أدخل الأمر التالي لتشغيل حماية النظام:
تمكين-استعادة الكمبيوتر -يقود 'ج:'
بعد ' -يقود '، اكتب محرك الأقراص الذي يريد المستخدم تشغيل حماية النظام له. عند تنفيذ الأمر بنجاح، سينتقل المؤشر إلى السطر التالي:
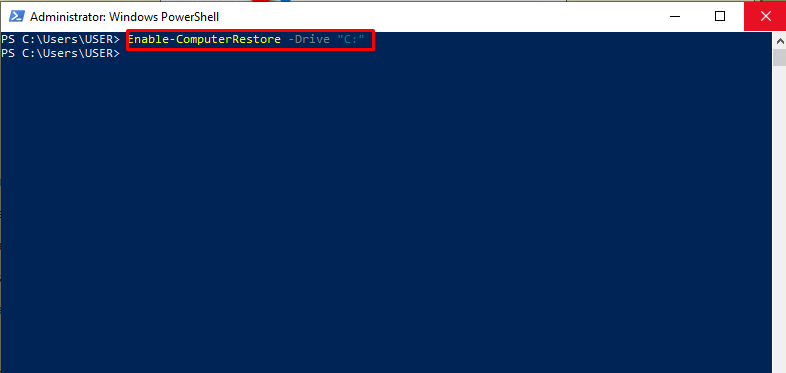
الآن، أدخل الأمر التالي لإيقاف تشغيل حماية النظام لمحرك الأقراص:
ينتقل المؤشر إلى السطر التالي، مما يشير إلى أنه تم إيقاف تشغيل حماية النظام لمحرك الأقراص المحدد:
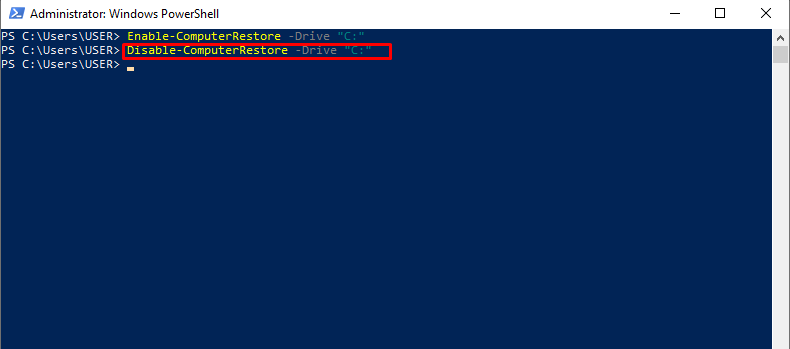
يتعلق الأمر كله بتشغيل/إيقاف تشغيل ميزة حماية النظام لمحرك الأقراص.
خاتمة
لتشغيل حماية النظام لـ ج: محرك الأقراص، اضغط على الاختصار 'Windows + X' وانقر على 'Windows PowerShell (Admin)' من القائمة التي ظهرت. أدخل ال ' تمكين استعادة الكمبيوتر - محرك الأقراص 'C:' أمر لتشغيل حماية النظام لـ ج: يقود. لإيقاف تشغيل حماية النظام، أدخل ' تعطيل استعادة الكمبيوتر - محرك الأقراص 'C:' الأمر واضغط على مفتاح الإدخال. توفر هذه المقالة الإجراء الخاص بتشغيل/إيقاف ميزة حماية النظام في نظامي التشغيل Windows 10 و11.