يأتي Windows 10 مزودًا بمحررين افتراضيين مثبتين مسبقًا لتحرير المستندات. أحدهما هو المفكرة ، والآخر هو Microsoft WordPad. يوفر برنامج 'المفكرة' خيارات أساسية للكتابة والتحرير للنص أو كتابة المستندات النصية. حيث أن Microsoft WordPad هي أداة أكثر احترافية تتيح للمستخدم إنشاء المستندات وتنسيقها. يمكن استخدامه أيضًا كبديل إذا لم يكن لدى المستخدم تطبيق Microsoft Word Office.
في بعض الأحيان ، لا تعمل بعض ميزات برنامج الدفتر بشكل صحيح لسبب ما. يمكن حل هذه المشكلة باستخدام محرر تسجيل Windows عن طريق إعادة تعيين تكوينات Microsoft WordPad والبدء من جديد. من المرجح أن تحل أي مشاكل واجهتها سابقًا.
ستناقش هذه المقالة برنامج Microsoft WordPad باستخدام المخطط التفصيلي التالي:
- كيف يتم تشغيل Microsoft WordPad؟
- كيفية استخدام Microsoft WordPad؟
- كيفية إعادة تعيين Microsoft WordPad؟
كيف يتم تشغيل Microsoft WordPad؟
لتشغيل برنامج Microsoft WordPad ، اتبع الخطوات الموضحة أدناه.
الخطوة 1: البحث في الدفتر في قائمة ابدأ
افتح قائمة ابدأ واكتب ' الدفتر 'في مربع البحث:
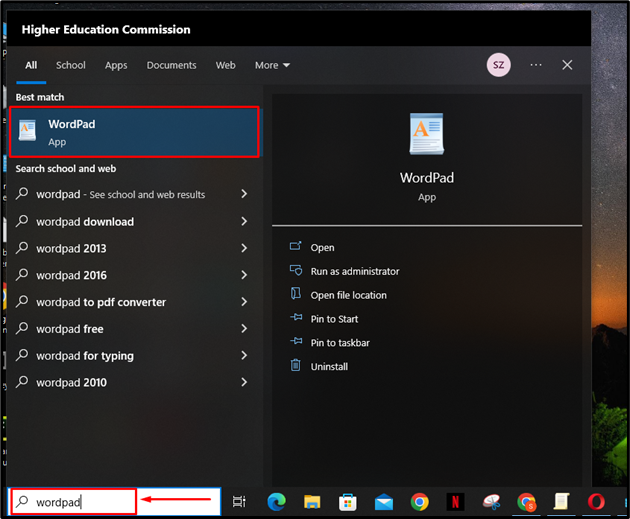
الخطوة 2: افتح الدفتر
لتشغيل برنامج الدفتر ، انقر فوق ' يفتح ' خيار:
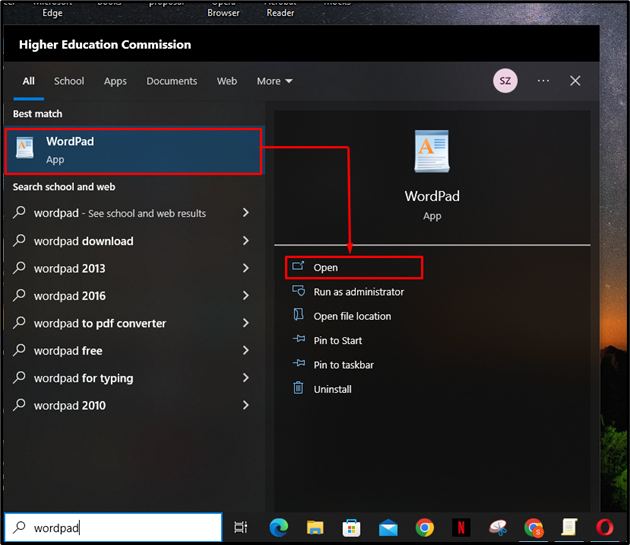
من خلال القيام بذلك ، سيتم فتح برنامج الدفتر:
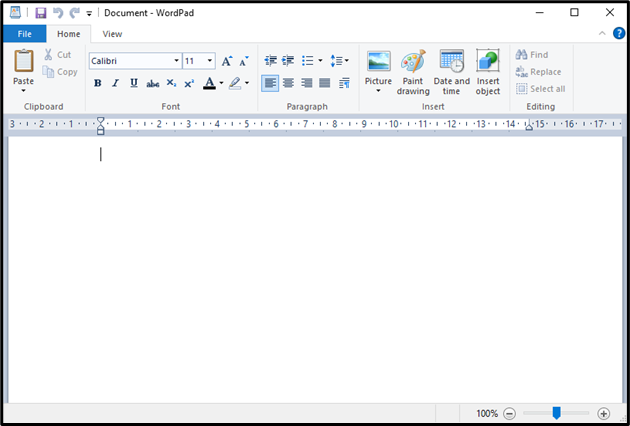
كيفية استخدام Microsoft WordPad؟
بمجرد فتح Microsoft WordPad ، اتبع الخطوات أدناه لإنشاء مستند باستخدام الدفتر.
الخطوة 1: اكتب المحتوى
انقر فوق مساحة الصفحة البيضاء على الشاشة ، واكتب محتوى المستند باستخدام لوحة المفاتيح:
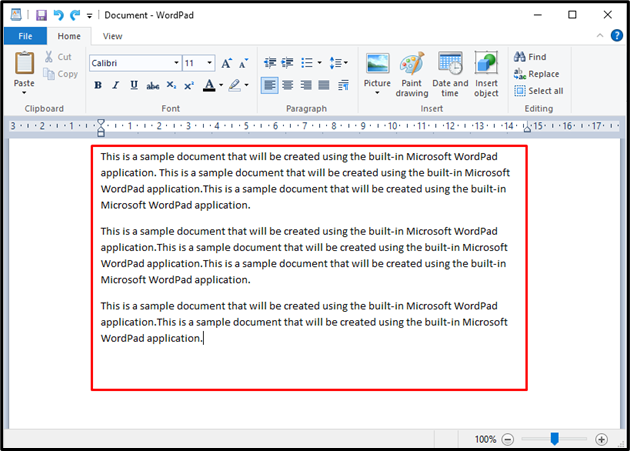
الخطوة 2: تغيير نمط الخط
لتغيير الخط ، حدد النص المطلوب بالضغط على الزر الأيسر للفأرة وتحريك المؤشر حتى يتم تحديد النص المطلوب. سيتم تمييز النص المحدد باللون الأزرق:
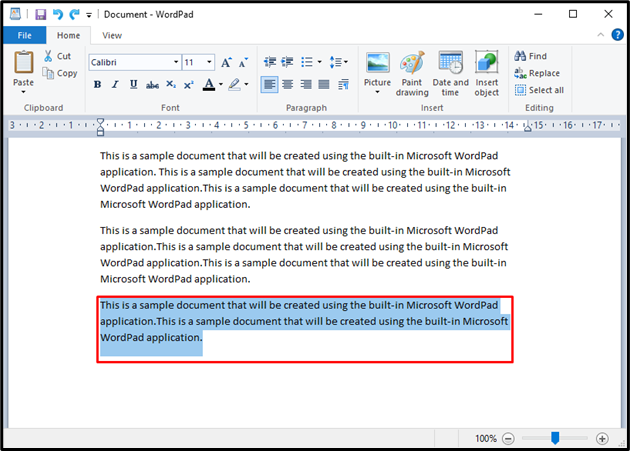
بعد ذلك ، انقر فوق القائمة المنسدلة لمحدد الخطوط الموضحة أدناه في ' بيت '، واختر نمط الخط:
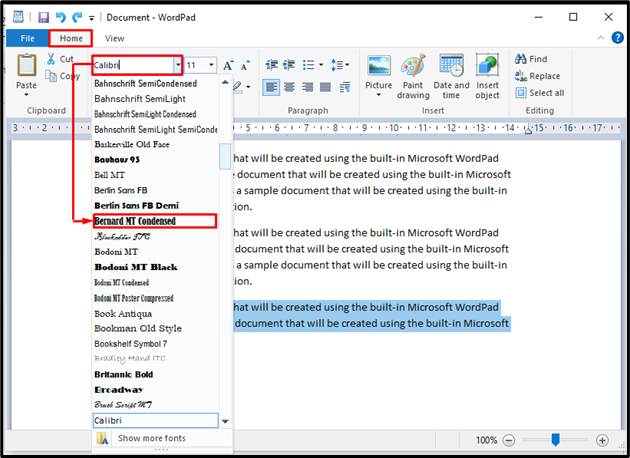
عند القيام بذلك ، سيتغير نمط خط النص كما هو موضح أدناه:
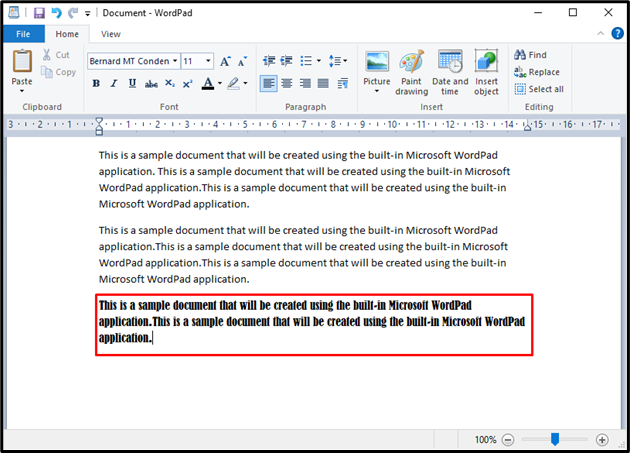
الخطوة 3: احفظ المستند
الآن ، لحفظ المستند الذي تم إنشاؤه ، انقر فوق ' ملف 'في الزاوية العلوية اليسرى من النافذة ، واضغط على' يحفظ ' خيار. يمكن أيضًا حفظ المستند باستخدام ' السيطرة + S. ' الاختصار:
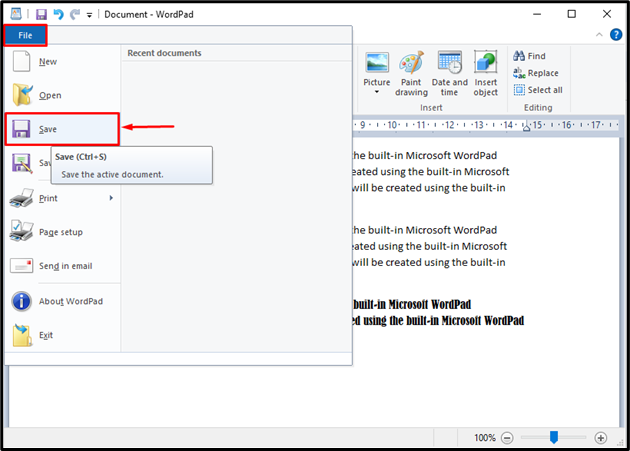
بعد ذلك ، يجب على المستخدم إدخال اسم للمستند. بعد ذلك ، اضغط على ' يحفظ ' زر. لاحظ أن الدفتر يستخدم RTF (تنسيق نص منسق) كنوع مستند افتراضي أثناء الحفظ:
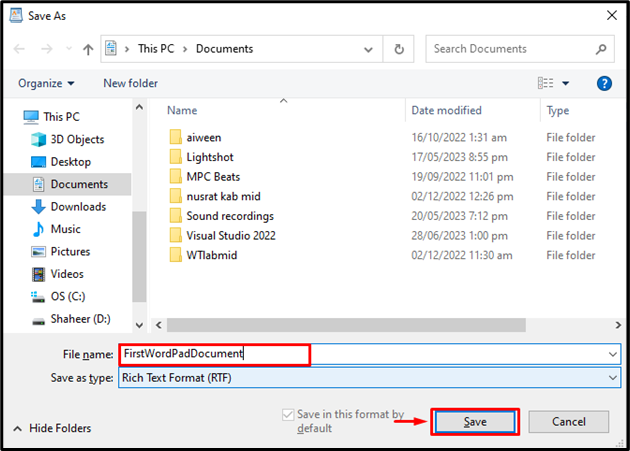
سيؤدي هذا إلى حفظ المستند الذي تم إنشاؤه حديثًا باستخدام Microsoft WordPad.
كيفية إعادة تعيين Microsoft WordPad؟
إذا كان المستخدم يواجه مشكلات في الوصول إلى ميزات معينة في Microsoft WordPad ، فيمكنه إعادة تعيين التطبيق باتباع الخطوات الموضحة أدناه.
الخطوة 1: افتح محرر التسجيل
محرر التسجيل هو قاعدة بيانات تحفظ جميع إعدادات التطبيق اللازمة لتشغيلها. يمكن استخدامه لتحرير التكوينات في حالة حدوث خطأ. لفتح محرر التسجيل ، ابحث عن ' رجديت 'في قائمة ابدأ وافتح' محرر التسجيل 'كمسؤول:
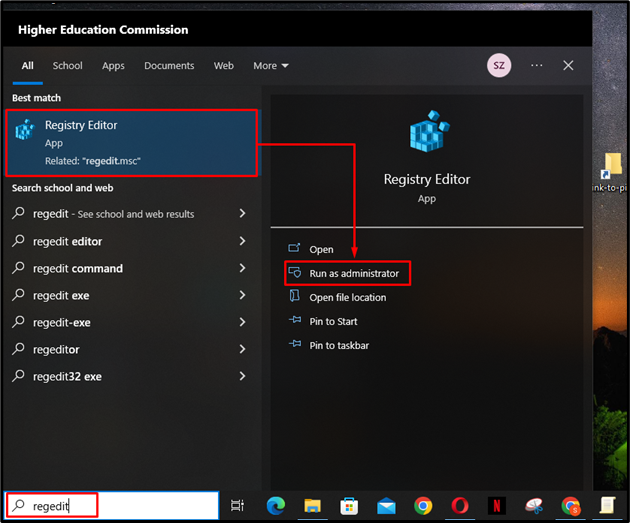
الخطوة 2: حذف مفتاح الخيارات
بمجرد فتح محرر التسجيل ، انتقل إلى ' HKEY_CURRENT_USER> البرامج> Microsoft> Windows> CurrentVersion> التطبيقات الصغيرة> الدفتر 'المسار وانقر بزر الماوس الأيمن على' خيارات مفتاح 'لحذفه:
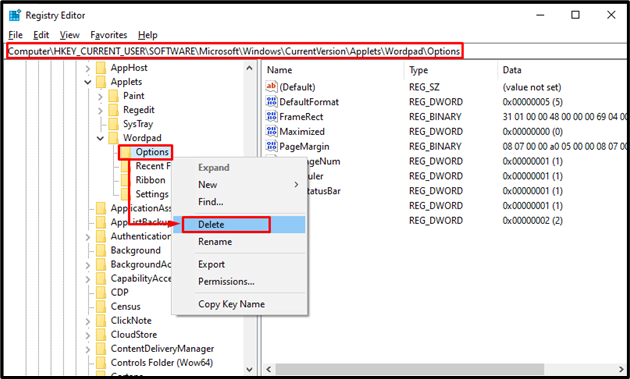
سيؤدي حذف هذا الملف إلى تحديث إعدادات التكوين الخاصة بتطبيق الدفتر. يمكن للمستخدم إعادة تشغيل الدفتر ليبدأ من جديد ولن يواجه المشكلات السابقة.
خاتمة
Microsoft WordPad هو برنامج محرر مستندات Windows مضمن. يمكن استخدامه لإنشاء المستندات النصية وتحريرها وتنسيقها. يمكن استخدام الدفتر كبديل لبرنامج Microsoft Word Office في Windows. لتشغيل Microsoft WordPad ، ابحث عن ' الدفتر 'في قائمة البداية وافتحه. اكتب محتوى المستند وقم بتنسيقه باستخدام أدوات متنوعة. لحفظ الملف ، انقر فوق ' ملف 'واضغط على' يحفظ ' خيار. قدمت هذه المقالة دليلاً إرشاديًا لتشغيل واستخدام وإعادة تعيين الدفتر في Windows.