ستناقش هذه الكتابة الإجراء لـ تثبيت سكايب على نظام التشغيل Ubuntu 22.04.2019 باستخدام ثلاث طرق مختلفة. دعنا نبدأ!
كيفية تثبيت Skype على Ubuntu 22.04 باستخدام dpkg
يجب عليك اتباع الإرشادات الموضحة أدناه خطوة بخطوة لتثبيت Skype على Ubuntu 22.04.
الخطوة 1: تحديث مستودعات النظام
يضعط ' CTRL + ALT + T. لفتح محطة Ubuntu 22.04 وتشغيل الأوامر الموضحة أدناه لتحديث مستودعات النظام:
$ سودو تحديث مناسب
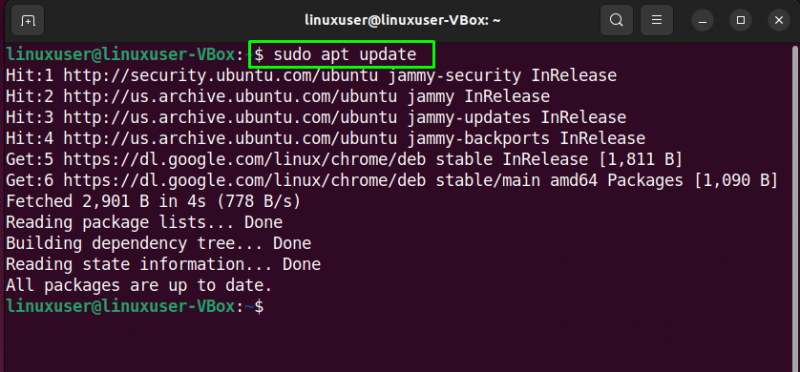
$ سودو ترقية ملائمة
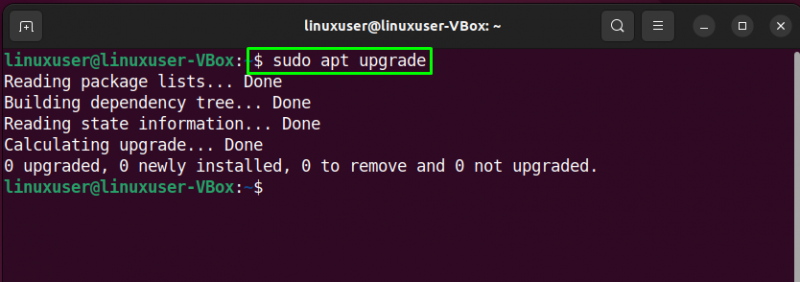
الخطوة 2: قم بتنزيل حزمة Skype
بعد تحديث مستودعات النظام ، تنزيل Skype deb الحزمة من المستودع الرسمي :
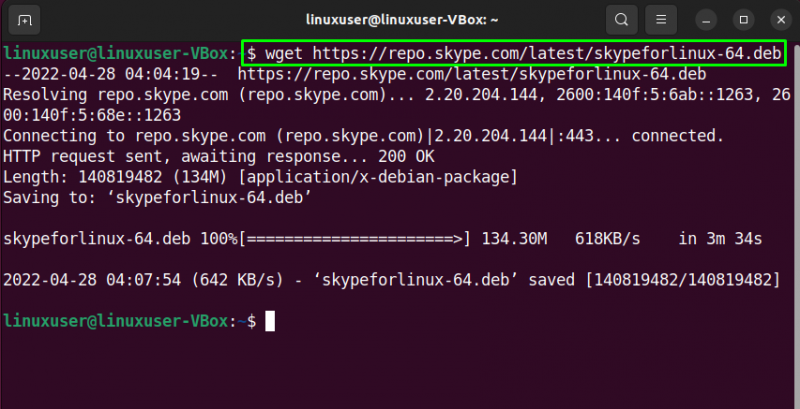
الخطوة 3: قم بتثبيت Skype على Ubuntu 22.04
التالي، تثبيت ال سكايب على نظام التشغيل Ubuntu 22.04.2019 من خلال استخدام الأمر الوارد أدناه:

بعد تنفيذ الأمر أعلاه ، سيتم تثبيت Skype على نظامك في غضون بضع دقائق.
سنشرح الآن الطرق الأخرى لتثبيت Skype على Ubuntu 22.04.
كيفية تثبيت Skype على Ubuntu 22.04 باستخدام Snap Store
الطريقة الثانية للتثبيت سكايب على نظام التشغيل Ubuntu 22.04.2019 من خلال متجر Snap . مع Snap Store ، يمكنك التثبيت بسهولة سكايب في غضون بضع دقائق باستخدام أمر واحد.
الخطوة 1: التثبيت المفاجئ
أولا قبل كل شيء، تثبيت Snap إذا لم يكن مثبتًا بالفعل على نظامك:
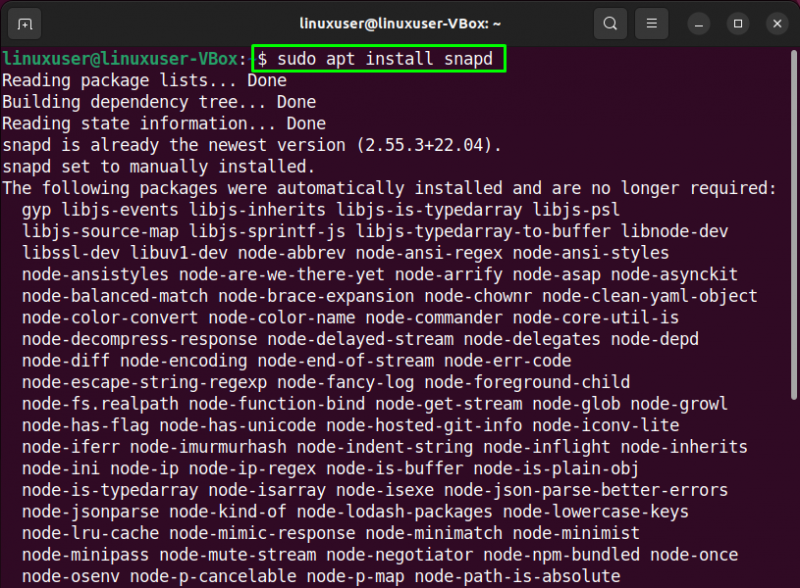
الخطوة 2: تثبيت Skype على Ubuntu 22.04
قم بتشغيل الأمر الوارد أدناه إلى تثبيت سكايب ، بمجرد تثبيت Snap بنجاح:
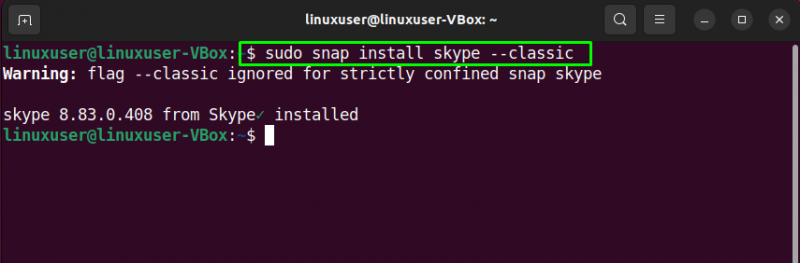
الناتج الخالي من الأخطاء الموضح أعلاه يدل على ذلك تطبيق سكايب تم تثبيته بنجاح على نظام التشغيل Ubuntu 22.04.2019 النظام.
كيفية تثبيت Skype على Ubuntu 22.04 باستخدام واجهة المستخدم الرسومية
يفضل بعض مستخدمي Linux استخدام واجهة المستخدم الرسومية بدلاً من المحطة الطرفية لمهام تثبيت البرنامج. هل أنت واحد منهم؟ إذا كانت الإجابة بنعم ، فراجع الإرشادات الموضحة أدناه لتثبيت Skype على نظام التشغيل Ubuntu 22.04.2019 باستخدام واجهة المستخدم الرسومية.
الخطوة 1: افتح Ubuntu Software Center
بادئ ذي بدء ، ابحث عن ' برمجيات أوبونتو 'في' أنشطة القائمة وافتحها:
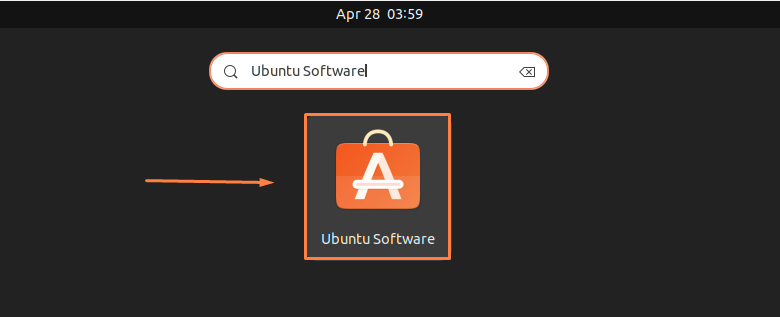
الخطوة 2: ابحث في Skype في Ubuntu Software Center
الآن ، انقر فوق ' بحث 'تمثل الزاوية اليسرى للنافذة المفتوحة ثم ابحث عن' سكايب 'في مربع البحث:
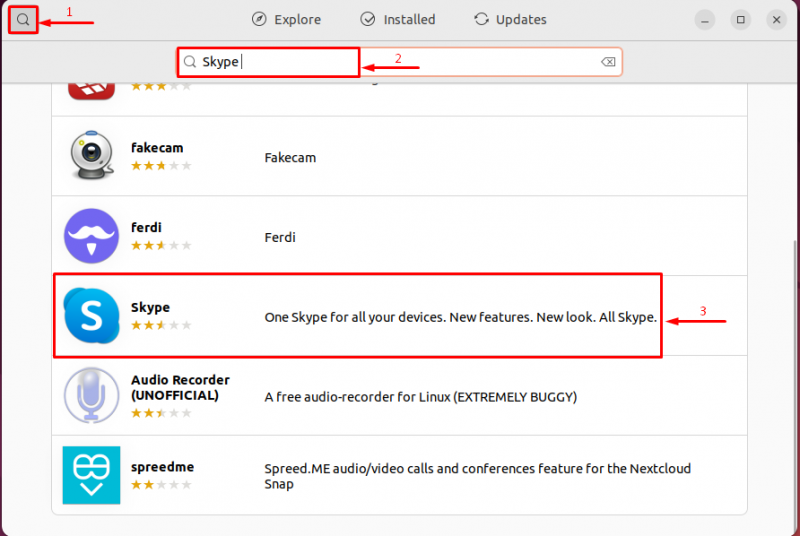
يختار ال ' سكايب ' طلب من نتيجة البحث وانقر على ' تثبيت ' زر:
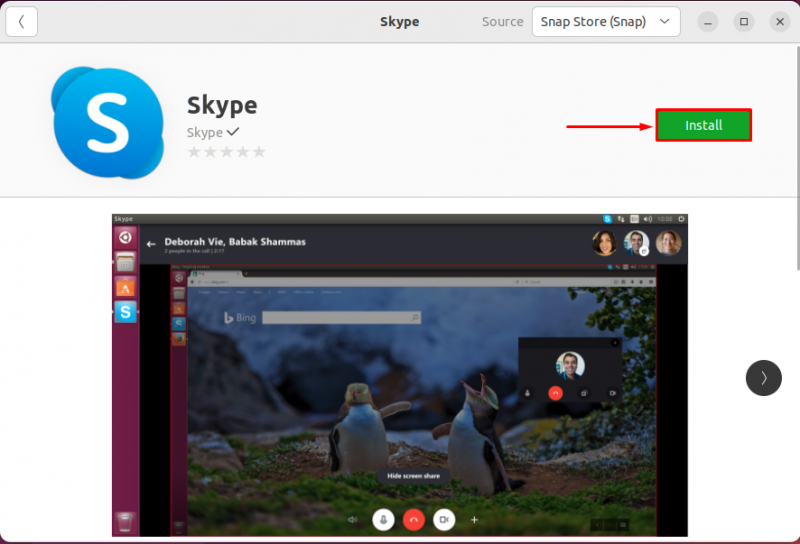
الخطوة 3: أدخل كلمة المرور للمصادقة
بعد ذلك ، أدخل كلمة المرور الخاصة بك في مربع الحوار المفتوح وانقر فوق ' المصادقة ' زر:
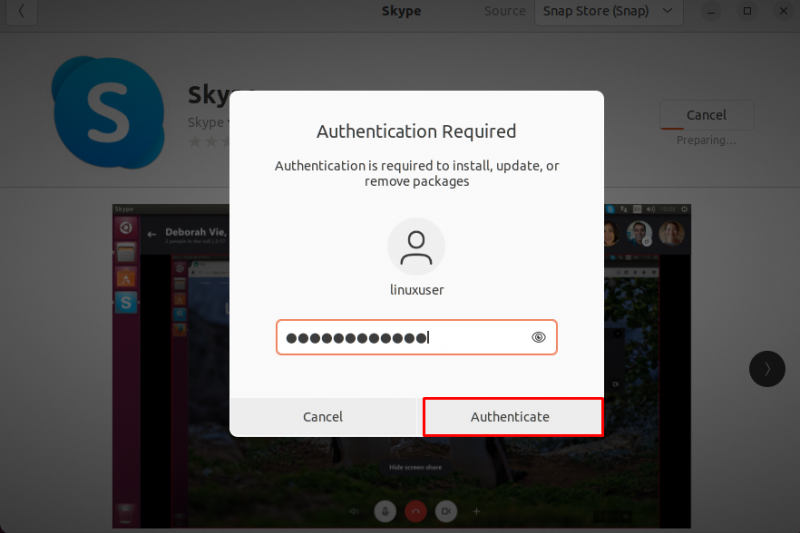
الخطوة 4: قم بتثبيت Skype على Ubuntu 22.04
بعد المصادقة ، يتم تثبيت ملف سكايب سيبدأ التطبيق في نظام التشغيل Ubuntu 22.04.2019 ، والتي ستكتمل في بعض الوقت:
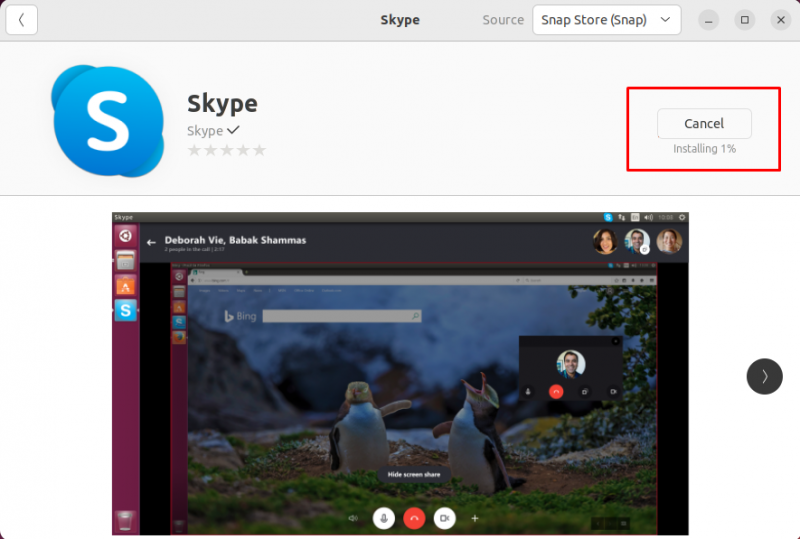
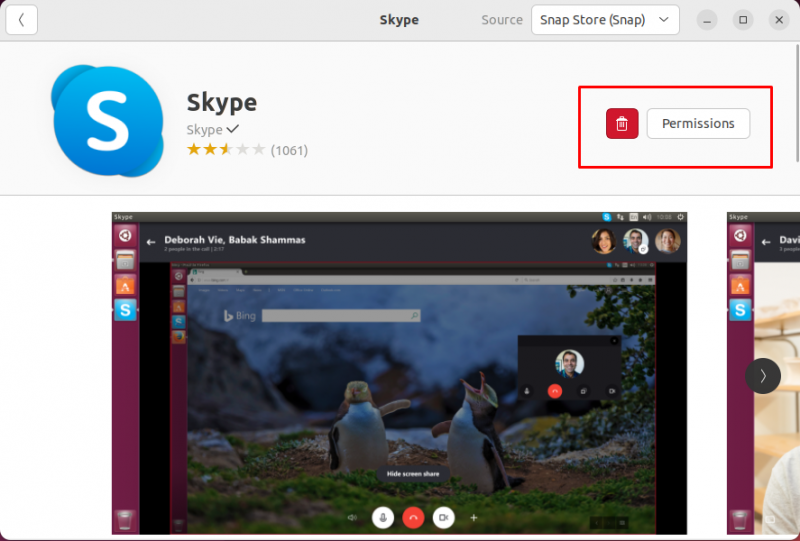
الخطوة 5: افتح تطبيق Skype
بعد الانتهاء من التثبيت ، ابحث عن ' سكايب ' في ال ' أنشطة القائمة وافتحها:
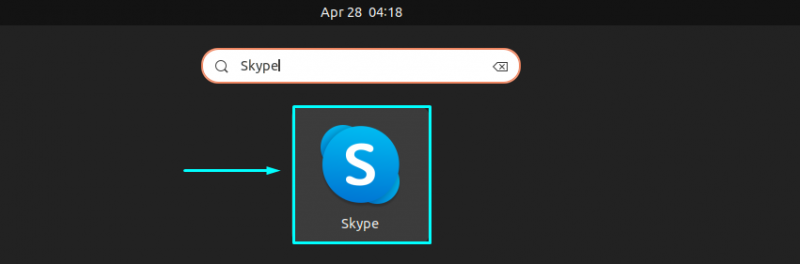
تهانينا! لقد قمت بتثبيت بنجاح سكايب على الخاص بك نظام أوبونتو 22.04 :
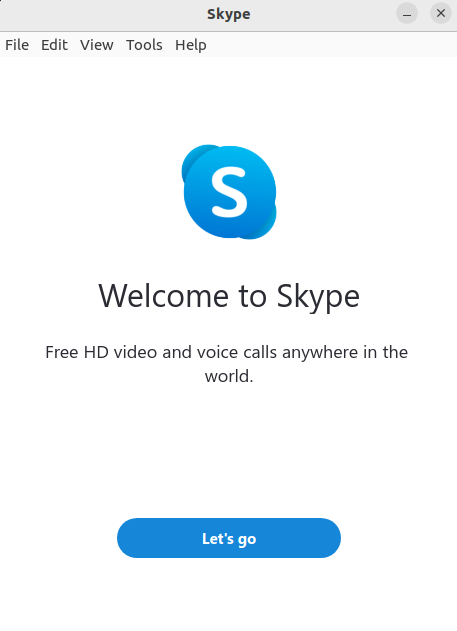
قمنا بتجميع ثلاث طرق مختلفة لتثبيت Skype على Ubuntu 22.04.
استنتاج
لتركيب ملفات سكايب على نظام التشغيل Ubuntu 22.04.2019 ، يمكنك الاستفادة منها مركز برمجيات أوبونتو . في الحالة الأخرى ، إذا كنت تفضل استخدام Terminal بدلاً من واجهة المستخدم الرسومية ، فقم بتنزيل حزمة Skype وتنفيذ ' $ sudo dpkg -i skypeforlinux-64.deb 'الأمر لتثبيت Skype باستخدام الأمر dpkg ، وإلا استخدم' sudo snap $ ثبت سكايب كلاسيك 'snap الأمر لتثبيت Skype من خلال متجر Snap . ناقش هذا المنشور ثلاث طرق لتثبيت Skype على Ubuntu 22.04.