ستناقش هذه المقالة الأداة المساعدة Ping وأوامرها في Windows باستخدام المخطط التفصيلي التالي:
كيف تعمل أداة Ping في Windows؟
عندما يقوم المستخدم بالاتصال بخادم باستخدام أمر Ping ، يقوم الكمبيوتر بترديد 4 حزم بيانات إلى الخادم. في حالة عدم وجود مشكلة في الشبكة ، يرسل الخادم الأربع حزم كرد. في حالة حدوث أي خسارة أو مشكلة ، يمكن أن يكون هناك عدة أسباب لذلك. فيما يلي بعض السيناريوهات التي يمكن أن تحدث أثناء اختبار اتصال الخادم:
- إذا فقدت جميع الحزم ، مما يعني أن النظام لا يستعيد أي حزم ، فهذا يشير إلى خسارة بنسبة 100٪. يشير هذا السيناريو إلى أن الخادم غير متصل بالكمبيوتر ، أو أن هناك جدار حماية على الخادم لا يسمح لحزم البيانات بتمريره.
- سيناريو آخر هو أن بعض الحزم يتم استلامها مرة أخرى بينما يتم فقد بعضها. هذا يدل على أن إما هناك ازدحام الشبكة على الخادم ، أو بعض أجهزة معيبة يتسبب في فقدان البيانات.
- وبالمثل ، يشير سيناريو آخر إلى أن الأداة المساعدة Ping يمكنها تأكيد أنها تتلقى حزم البيانات مرة أخرى من عنوان IP محدد ، لكن المستخدم غير قادر على الاتصال بعنوان IP هذا من خلال المستعرض. في هذه الحالة ، ترجع المشكلة إلى خطأ ما في البرنامج ، مثل المتصفح.
- في بعض الأحيان ، يتعذر على أمر Ping الاتصال باستخدام اسم مجال لعنوان ما ولكنه يظهر نجاحًا عند اختبار الاتصال باستخدام عنوان IP لاسم المجال نفسه. تشير هذه المشكلة إلى وجود مشكلة في محلل DNS.
كيفية تشغيل أوامر Ping في Windows؟
يمكن استخدام الأداة المساعدة Ping في Windows باستخدام Windows PowerShell CLl. اتبع الخطوات الموضحة أدناه لتنفيذ أوامر ping في Windows.
الخطوة 1: افتح PowerShell
اضغط على 'Windows + X' الاختصار على لوحة المفاتيح وحدد ملف 'Windows PowerShell (المسؤول)' خيار من القائمة التي ظهرت:
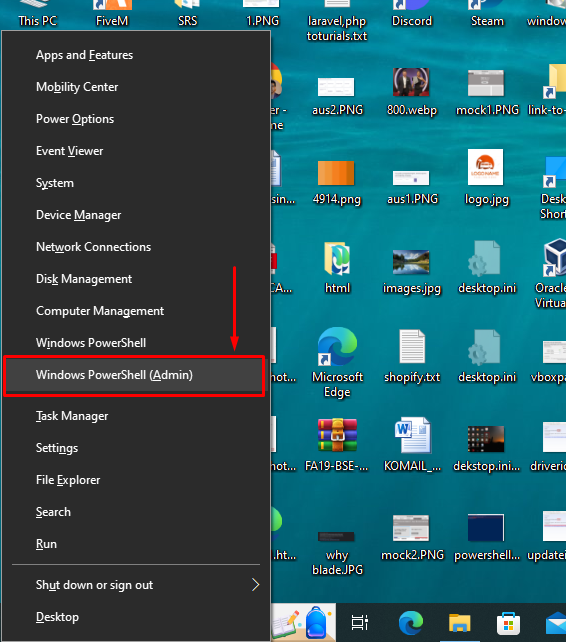
الخطوة 2: اختبار اتصال اسم المجال
دعونا نحاول تنفيذ الأمر ping على 'google.com' اسم النطاق للتحقق مما إذا كان النظام يمكنه الاتصال بعنوان IP الخاص بـ Google. للقيام بذلك ، أدخل الأمر الموضح أدناه في PowerShell واضغط على مفتاح Enter:
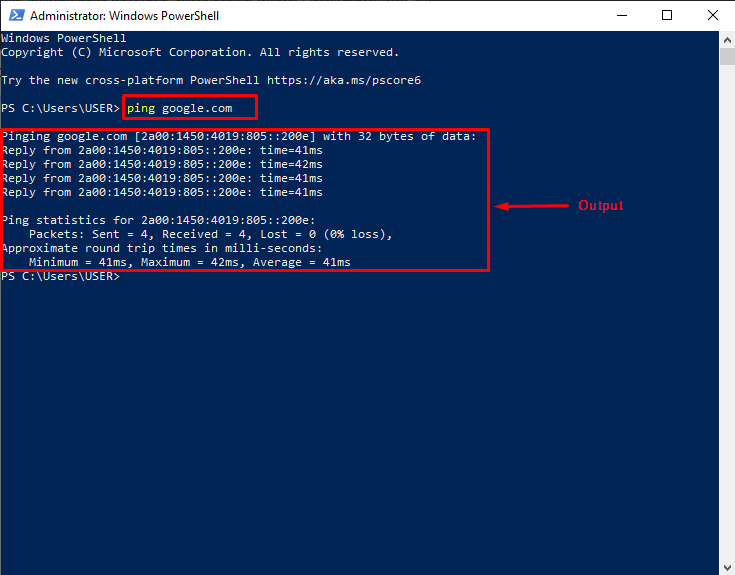
دعنا نحلل الناتج أعلاه لأمر ping المنفذ. كما ترى ، تلقى الكمبيوتر 4 ردود من عنوان IP الخاص بـ Google Domain Name. تحت إحصائيات ping ، هناك خسارة 0٪ مما يعني أنه لا توجد مشكلة مع الخادم أو الجهاز أو محلل اسم المجال.
الخطوة 3: عرض جميع خيارات Ping
تُعرف خيارات Ping أيضًا باسم ' مفاتيح '. لعرض كافة مفاتيح Ping ، اكتب ' بينغ 'في PowerShell واضغط على مفتاح Enter. كإخراج ، سيعرض PowerShell ' إستعمال ' و ال ' خيارات 'لأداة Ping:
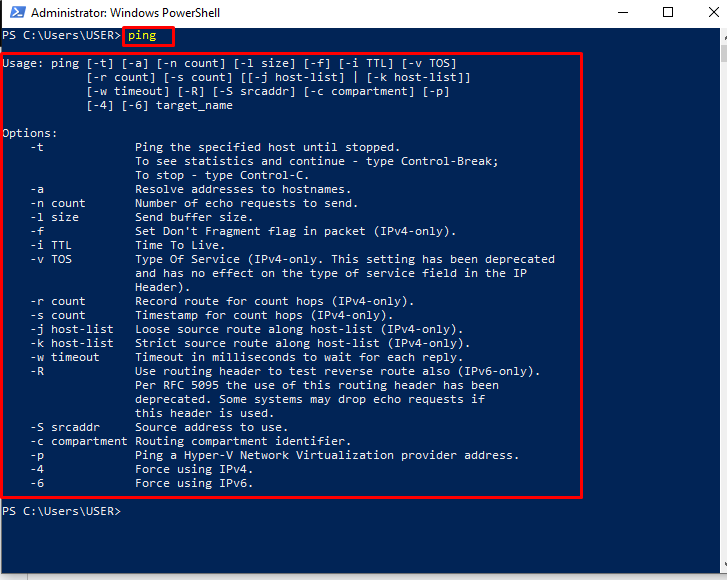
الخطوة 4: استخدم خيار Ping
للتوضيح ، فإن '-t' سيتم استخدام الخيار في الأمر المقدم أدناه لإجراء اختبار ping '8.8.8.8' عنوان IP. سيستمر في إرسال واستقبال الحزم إلى عنوان IP المحدد حتى يضغط المستخدم 'Ctrl + C' على لوحة المفاتيح. بمجرد أن يتوقف الأمر ping ، سيُظهر للمستخدم إحصائيات ping لعنوان IP المحدد. إليك كيف يمكن للمستخدم تنفيذ أمر ping المذكور:
من الناتج أدناه ، من الواضح أن المستخدم ضغط على ملف 'Ctrl + C' بعد الرد السابع. توضح إحصائيات اختبار ping أنه لا توجد خسارة لـ '8.8.8.8' عنوان IP:
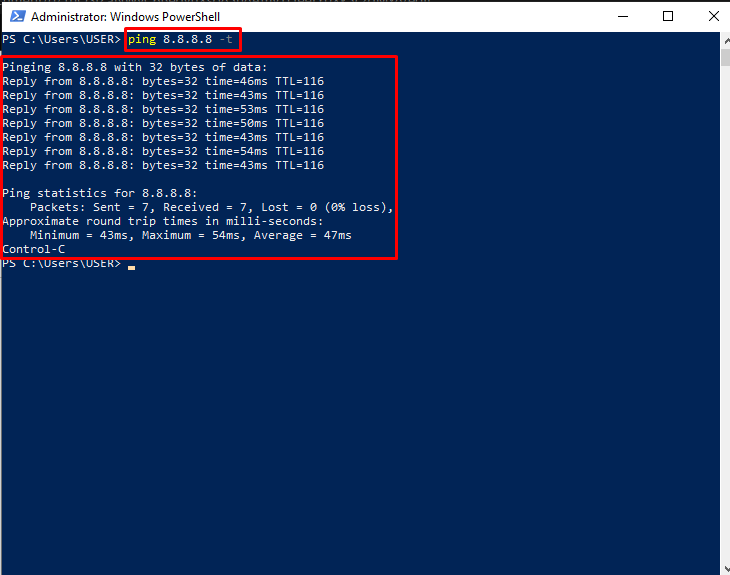
هذا كل شيء عن Ping واستخدام أوامر Ping في Windows.
خاتمة
لتشغيل أوامر Ping ، افتح 'Windows PowerShell (المسؤول)' باستخدام 'Windows + X' مفتاح الاختصار. ثم اكتب 'ping google.com' لإجراء اختبار ping لعنوان IP الخاص بـ Google. كإخراج ، سيُظهر PowerShell للمستخدم أن عنوان IP الذي تم اختباره قد رد 4 مرات. ضمن قسم إحصائيات Ping ، يمكن للمستخدم أن يرى أن الكمبيوتر أرسل 4 حزم واستلم 4 حزم مما يشير إلى وجود '0٪' فقدان البيانات. يمكن للمستخدم أيضًا عرض جميع خيارات ping باستخدام ملف 'بينغ' يأمر. قدمت هذه المقالة الإجراء اللازم لتشغيل أوامر Ping باستخدام PowerShell في Windows.