يتم استخدام تطبيق جدولة المهام لإنشاء المهام وتشغيلها وإدارتها. يقوم بجدولة المهام مثل تشغيل البرامج أو الملفات أو البرامج النصية. ومن ثم يتم جدولة هذه المهام ليتم إطلاقها في وقت معين. بالإضافة إلى ذلك، يمكن لـ PowerShell وCommand Prompt محاكاة وظائفه أيضًا. قامت Microsoft بتمكين كل من PowerShell وCommand Prompt لأداء المهام التي لا يستطيع المستخدم العادي المعتمد على واجهة المستخدم الرسومية القيام بها.
الميزة الأكثر أهمية لبرنامج جدولة المهام هي قدرته على استيراد وتصدير المهام المجدولة. تعد ميزة استيراد وتصدير المهام مفيدة جدًا عندما يتعلق الأمر بنقل المهام المجدولة من كمبيوتر إلى آخر. تتمثل فائدة المهام المصدرة أو المستوردة في إمكانية استخدامها على أجهزة كمبيوتر متعددة.
في حالة عدم عمل تطبيق 'جدولة المهام' أو عدم قدرتك على استخدامه، يمكن استخدام PowerShell لاستيراد وتصدير المهام المجدولة.
مخطط سريع:
كيفية استيراد وتصدير المهام المجدولة باستخدام PowerShell
نصيحة إضافية: كيفية استيراد وتصدير المهام المجدولة باستخدام موجه الأوامر (CMD)
خاتمة
كيفية استيراد وتصدير المهام المجدولة باستخدام باورشيل؟
كما ناقشنا سابقًا، يمكن استيراد المهام في نظام التشغيل Windows وتصديرها باستخدام برنامج جدولة المهام وPowerShell وموجه الأوامر. ولكن، في هذه المقالة، سنركز على استيراد المهام وتصديرها باستخدام PowerShell. يتم حفظ المهام التي يتم استيرادها أو تصديرها بامتداد ملف XML (لغة التوصيف القابلة للتوسيع).
استيراد المهام المجدولة باستخدام PowerShell
استيراد المهام المجدولة يعني إدخال المهام المجدولة ضمن برنامج جدولة المهام والتي تم تصديرها بالفعل في شكل ملف XML. إلى جانب تطبيق جدولة المهام، يمكن أيضًا استخدام PowerShell لاستيراد المهام المجدولة. يعد استيراد المهام المجدولة مهمة ذات أولوية تحتاج إلى إذن المسؤول. لاستيراد المهام المجدولة باستخدام PowerShell، تحقق من الإرشادات الواردة أدناه.
بناء الجملة
فيما يلي بناء الجملة لاستيراد المهام المجدولة باستخدام PowerShell:
تسجيل-ScheduledTask -xml ( الحصول على المحتوى 'مسار المهمة المطلوب استيراده' | خارج السلسلة ) -اسم المهمة 'اسم المهمة' - مسار المهام 'مهمة-مسار-TaskScheduler' -مستخدم اسم مستخدم الكمبيوتر – القوة
وفقًا للكود أعلاه:
-
- أولاً، لنسجل مهمة مجدولة باستخدام الملف تسجيل-ScheduledTask
- ثم استخدم -xml المعلمة وتعيين الحصول على المحتوى للحصول على ملف XML للمهمة المجدولة وتوجيهه إلى ملف خارج السلسلة الأمر لتحويله إلى السلاسل.
- بعد ذلك استخدم -اسم المهمة المعلمة لتعيين اسم المهمة المجدولة.
- استخدم ال - مسار المهام لتحديد مسار المهمة.
- استخدم ال -مستخدم المعلمة لتعيين اسم الكمبيوتر الخاص بالمستخدم الذي سيتم استيراد المهمة منه.
- وأخيرًا، استخدم -قوة المعلمة للكتابة فوق الاستيراد في حالة وجود أي منها بهذا الاسم بالفعل.
ملحوظة : يستبدل ' مسار المهمة المراد استيرادها 'مع مسار المهمة الحقيقي،' اسم المهمة 'مع اسم المهمة الحقيقي،' مسار المهام-TaskScheduler ' باستخدام المسار الحقيقي لبرنامج جدولة المهام، وأخيرًا، أضف اسم المستخدم الخاص بك إلى ملف -مستخدم معامل.
الخطوة 1 : اضغط على زر Windows لفتح قائمة ابدأ:
الخطوة 2 : يبحث بوويرشيل وانقر تشغيل كمسؤول :
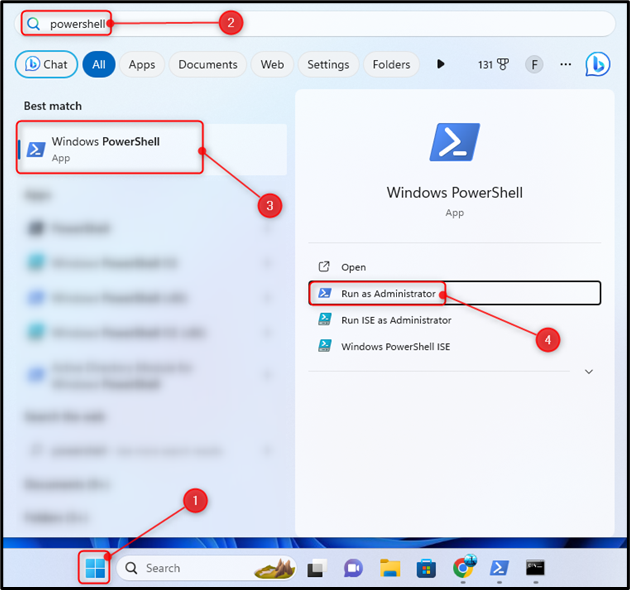
الخطوه 3 : اكتب الأمر المحدد ثم اضغط يدخل لاستيراد المهام المجدولة:
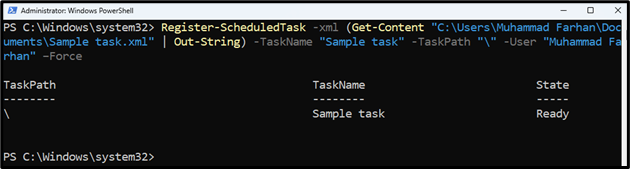
تصدير المهام المجدولة باستخدام PowerShell
تصدير مهمة يعني أنه يمكن تصدير المهام المجدولة بالفعل إلى ملف XML. يمكن أيضًا تصدير هذه المهام المجدولة باستخدام PowerShell. ولهذا الغرض، لدى Microsoft أمر مخصص مهمة مجدولة للتصدير . لتصدير المهام المجدولة باستخدام PowerShell، تحقق من الخطوات المذكورة أدناه.
بناء الجملة
فيما يلي بناء الجملة لتصدير مهمة باستخدام PowerShell:
مهمة مجدولة للتصدير -اسم المهمة 'اسم المهمة' - مسار المهام 'مسار المهمة، أين يقع' | خارج الملف 'المسار الذي سيتم تصدير المهمة إليه'
وفقًا للكود أعلاه:
-
- أولاً، استخدم مهمة مجدولة للتصدير أمر لبدء عملية تصدير المهمة المجدولة.
- ثم استخدم -اسم المهمة المعلمة وتعيين اسم المهمة واستخدام - مسار المهام المعلمة لتعيين مسار المهمة المجدولة.
- بعد هذا التوجيه أو تصدير تلك المعلومات إلى مسار آخر باستخدام ملف خارج الملف
ملحوظة : يستبدل ' اسم المهمة 'مع اسم المهمة الحقيقي،' مسار المهمة حيث يقع 'مع الموقع الحقيقي للمهمة، و' المسار حيث سيتم تصدير المهمة 'مع مسار الملف المستهدف حيث سيتم تصدير المهام المجدولة.
الخطوة 1 : يضعط ويندوز + اكس لفتح قائمة الوصول السريع ، وحدد ويندوز بوويرشيل (المسؤول) أو المحطة الطرفية (المسؤول) :
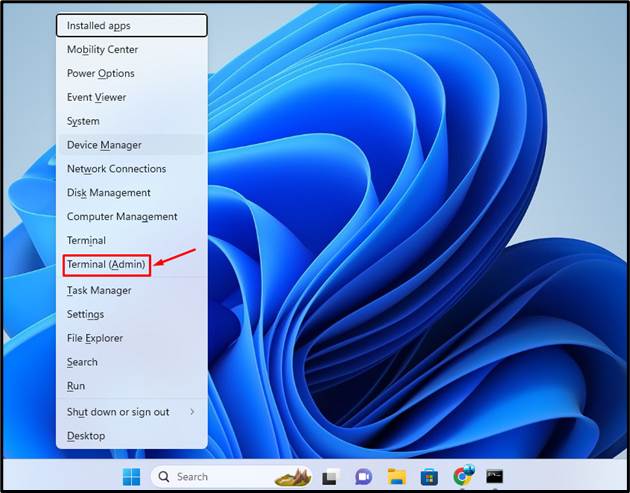
الخطوة 2 : قم بتنفيذ الكود أدناه في وحدة التحكم لتصدير المهام المجدولة:

نصيحة إضافية: كيفية استيراد وتصدير المهام المجدولة باستخدام موجه الأوامر (CMD)؟
تمامًا مثل PowerShell، يمكن لموجه الأوامر أيضًا استيراد وتصدير المهام المجدولة بمساعدة أوامر معينة. يحتوي موجه الأوامر على أوامر مخصصة خاصة به لاستيراد المهام وتصديرها.
استيراد المهام المجدولة باستخدام موجه الأوامر (CMD)
يمكن استيراد المهام المجدولة من ملف XML إلى الكمبيوتر باستخدام موجه الأوامر.
بناء الجملة
فيما يلي بناء الجملة لاستيراد المهام المجدولة باستخدام CMD:
schtasks / يخلق / xml 'المهمة-Path.xml' / تينيسي 'اسم المهمة' / رو 'اسم مستخدم الكمبيوتر'
وفقًا للكود أعلاه:
-
- أولاً، استخدم مهام SCHTASKS / إنشاء /xml أمر لإنشاء مهمة XML جديدة.
- ثم حدد مسار ملف XML.
- بعد هذا الاستخدام /تن لتعيين اسم المهمة.
- وأخيرًا، استخدم / رو لتعيين اسم المستخدم للكمبيوتر.
يتذكر : يستبدل ' مهمة Path.xml 'مع المهمة الحقيقية،' اسم المهمة 'مع اسم المهمة الحقيقي، و' اسم مستخدم الكمبيوتر 'مع اسم المستخدم لجهاز الكمبيوتر الخاص بك.
الخطوة 1 : يضعط ويندوز + ر لإطلاق يجري طلب.
الخطوة 2 : يكتب كمد و اضغط السيطرة + التحول + أدخل لفتح PowerShell كمسؤول:
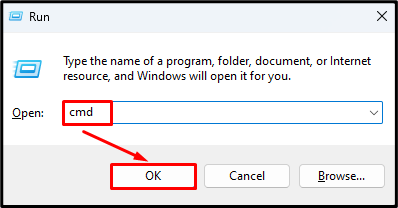
الخطوه 3 : اكتب الأمر المذكور في وحدة التحكم لاستيراد المهام المجدولة:
سيؤدي تنفيذ الأمر أعلاه إلى مطالبة المستخدم بكلمة المرور، لذا أدخل كلمة المرور عندما يُطلب منك إكمال العملية:
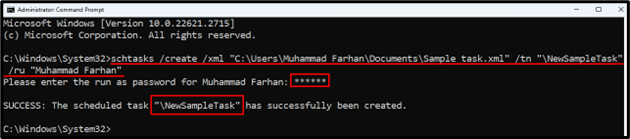
تصدير المهام المجدولة باستخدام موجه الأوامر (CMD)
إلى جانب استيراد المهام المجدولة، يمكن تصديرها إلى ملف XML باستخدام موجه الأوامر. لتصدير المهام المجدولة باستخدام CMD، تحقق من الخطوات المذكورة.
بناء الجملة
فيما يلي بناء الجملة لتصدير المهام المجدولة باستخدام PowerShell:
schtasks / استفسار / xml / تينيسي 'اسم المهمة المجدولة' > 'TASK-EXPORT-NAME.xml'
وفقًا للكود أعلاه:
-
- أولاً، استخدم مهام Schtasks / الاستعلام / XML أمر لعرض مهمة مجدولة واحدة أو أكثر بتنسيق XML.
- ثم استخدم /تن أمر لتحديد اسم المهمة.
- بعد ذلك استخدم > (أكبر من) قم بالتوقيع على مسار الملف المستهدف وتعيينه حيث سيتم تصدير المهمة المجدولة.
يتذكر : يستبدل ' اسم المهمة المجدولة 'مع اسم المهمة المجدولة، و' TASK-EXPORT-NAME.xml 'بمسار الملف المستهدف حيث تريد تصدير المهمة المجدولة.
الخطوة 1 : افتح CMD كمسؤول:
الخطوة 2 : قم بتنفيذ الكود المحدد في وحدة تحكم PowerShell:
schtasks / استفسار / xml / تينيسي ' \ن إيوسامبليتاسك' > 'C:\Users\Muhammad Farhan\Documents\Sample Task.xml'

خاتمة
لاستيراد المهام المجدولة باستخدام PowerShell، اضغط أولاً ويندوز + اكس لفتح قائمة البدء السريع وحدد Windows PowerShell (المسؤول). يكتب تسجيل-المهمة المجدولة -xml (الحصول على المحتوى 'مسار المهمة المراد استيراده' | سلسلة خارجية) -TaskName 'اسم المهمة' -TaskPath 'Task-Path-TaskScheduler' -اسم مستخدم الكمبيوتر -Force يأمر. تأكد من تحديث هذه المعلمات 'Task-Path-to-be-Imported' و'Task-Name' و'Task-Path-TaskScheduler' قبل تنفيذ هذا الأمر. لتصدير المهام المجدولة باستخدام PowerShell، قم بتنفيذ هذا تصدير-ScheduledTask -TaskName 'اسم المهمة' -TaskPath 'مسار المهمة أين يقع' | الملف الخارجي 'المسار حيث سيتم تصدير المهمة' يأمر. تأكد من تحديث قيم المعلمات 'Task-Name' و'Task-Path-Where-it-it-Located' و'Path-Where-Task-Will-be-Exported' قبل تنفيذ هذا الأمر. بالإضافة إلى ذلك، طريقة استيراد وتصدير الجداول باستخدام موجه الأوامر.