تتيح لك ميزات أمان الموقع في Google Chrome تكوين Google Chrome للسماح بالوصول إلى الأجهزة / الأجهزة وميزات المتصفح الأخرى إلى مواقع الويب التي تثق بها فقط.
في هذه المقالة ، سنوضح لك كيفية تكوين الأذونات لميزات المتصفح المختلفة لمواقع الويب التي تثق بها في Google Chrome.
جدول المحتويات:
- إضافة موقع الويب الحالي كموقع موثوق به في Google Chrome
- إدارة إعدادات الموقع الموثوق به لمواقع الويب التي تمت زيارتها مؤخرًا في Google Chrome
- أذونات Google Chrome Trusted Site المتاحة
- أعد تعيين أذونات الموقع الموثوق بها في Google Chrome
- امسح بيانات الموقع في Google Chrome
- اسمح للمواقع الموثوقة باستخدام ملفات تعريف الارتباط في Google Chrome
- استنتاج
- مراجع
إضافة موقع الويب الحالي كموقع موثوق به في Google Chrome
لنفترض أنك تزور موقع ويب تثق به (أي https://linuxhint.com ) مع Google Chrome وتريد تكوين أذونات موقع الويب.
لتهيئة أذونات الموقع لموقع الويب الذي تزوره (وتثق به) باستخدام Google Chrome ، انقر فوق

> إعدادات الموقع .
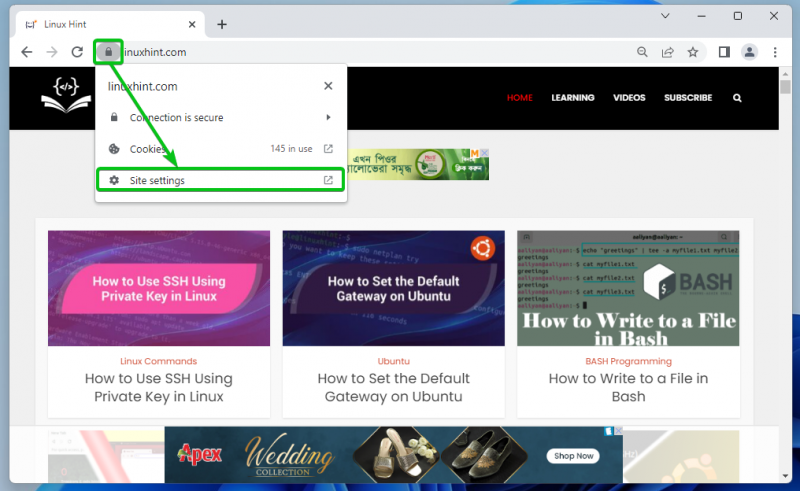
سترى قائمة بالأذونات التي يمكنك تكوينها للموقع الموثوق به في أذونات قسم كما هو موضح في لقطة الشاشة التالية.
أوضحنا جميع الأذونات المتاحة في ملف أذونات Google Chrome Trusted Site المتاحة قسم من هذه المقالة. إذا كنت لا تعرف ما يفعله كل إذن ، فتأكد من التحقق منه.
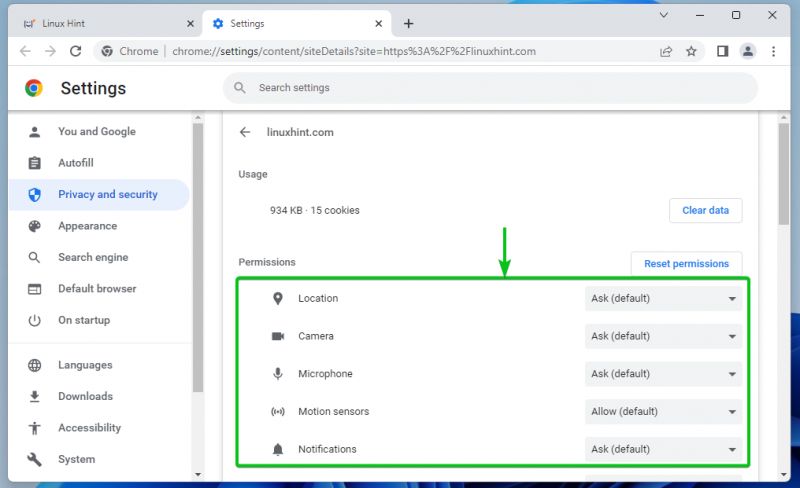
لتكوين إذن محدد لموقع الويب الموثوق به ، انقر فوق القائمة المنسدلة المعنية وحدد أحد الخيارات ذات الصلة. يحتوي الخيار الذي تم تعيينه افتراضيًا بواسطة Google Chrome على الكلمة الأساسية الافتراضية بين قوسين - (إفتراضي) .
طلب : يسألك Google Chrome عما إذا كنت تريد السماح أو حظر الوصول إلى ميزة الأجهزة / الجهاز / المتصفح عندما يتطلب موقع الويب الوصول إليه.
السماح : يسمح Google Chrome بالوصول إلى ميزة الأجهزة / الجهاز / المتصفح عندما يتطلب موقع الويب الموثوق به الوصول إليه.
منع : يحظر Google Chrome الوصول إلى ميزة الأجهزة / الجهاز / المتصفح عندما يتطلب موقع الويب الوصول إليه.
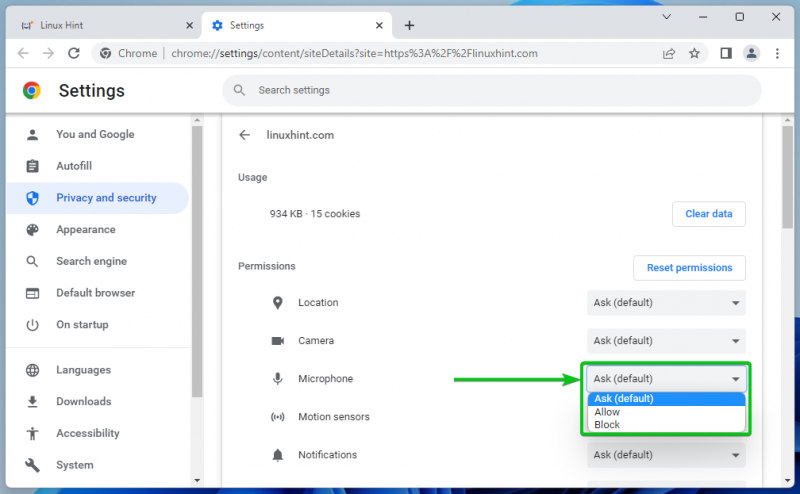
صوت الإذن له خيارات مختلفة عن الافتراضات.
تلقائي : بناءً على تكوين نظام التشغيل العالمي ، يسمح Google Chrome / تشغيل أو كتم الصوت على موقع الويب عند تشغيل الفيديو / الصوت.
السماح : يسمح Google Chrome / يشغل الصوت على موقع الويب عند تشغيل الفيديو / الصوت.
صامت : يقوم Google Chrome بكتم الصوت على موقع الويب عند تشغيل الفيديو / الصوت.
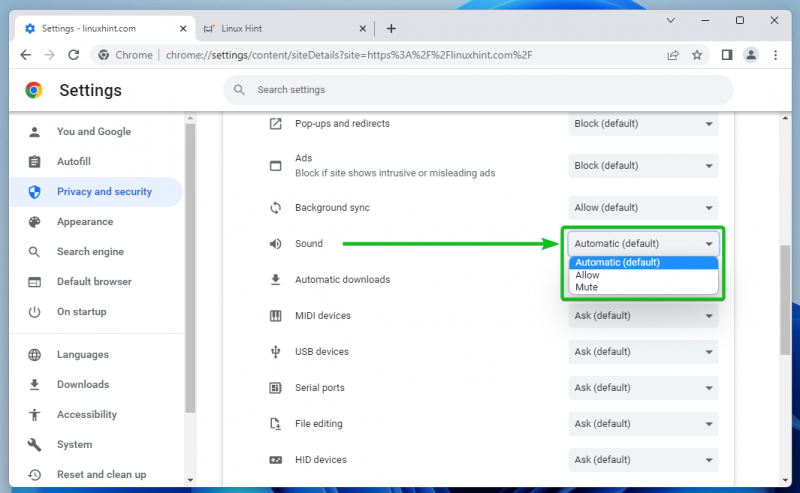
إدارة إعدادات الموقع الموثوق به لمواقع الويب التي تمت زيارتها مؤخرًا في Google Chrome
يمكنك أيضًا إدارة الحيوانات المنوية لمواقع الويب التي زرتها مؤخرًا باستخدام Google Chrome.
للقيام بذلك ، انقر فوق

> إعدادات من الزاوية العلوية اليمنى لجوجل كروم.
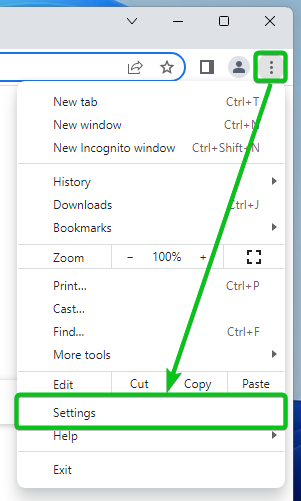
انقر فوق الخصوصية والأمن > إعدادات الموقع .
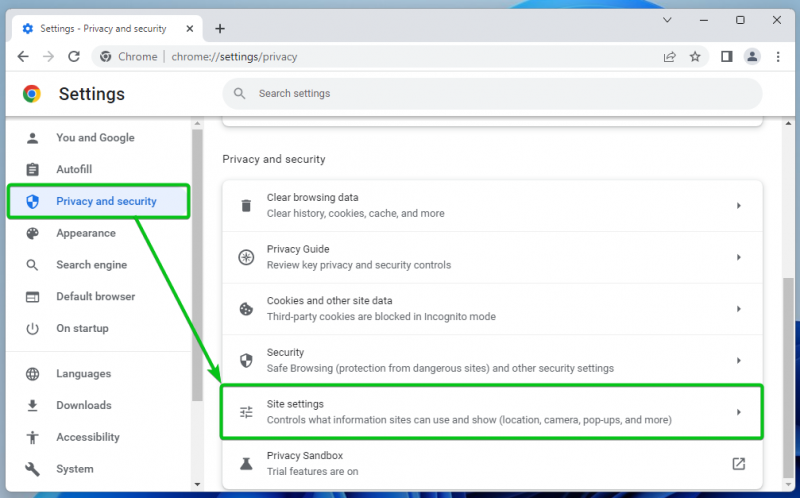
انقر فوق عرض الأذونات والبيانات المخزنة عبر المواقع .
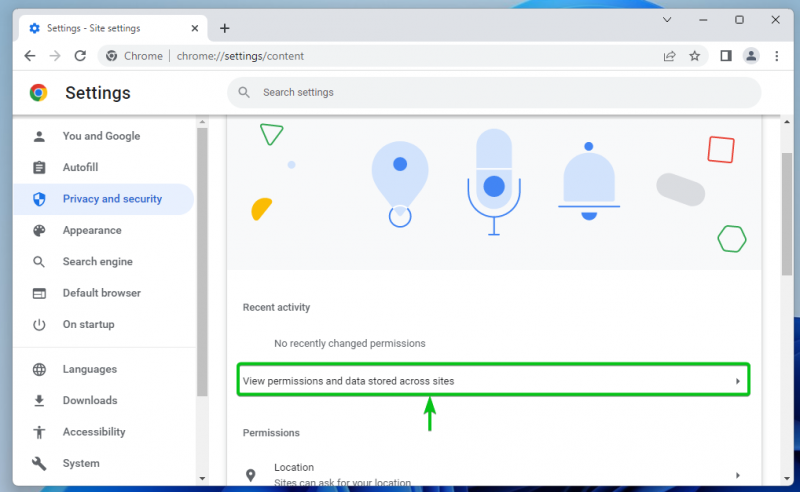
يجب أن يتم سرد كافة المواقع التي قمت بزيارتها [واحد] .
إذا كنت تواجه صعوبات في العثور على مواقع الويب التي تثق بها ، فيمكنك استخدام شريط البحث للعثور عليها بسهولة [2] .
بمجرد العثور على موقع الويب الذي تثق به ، انقر فوقه.
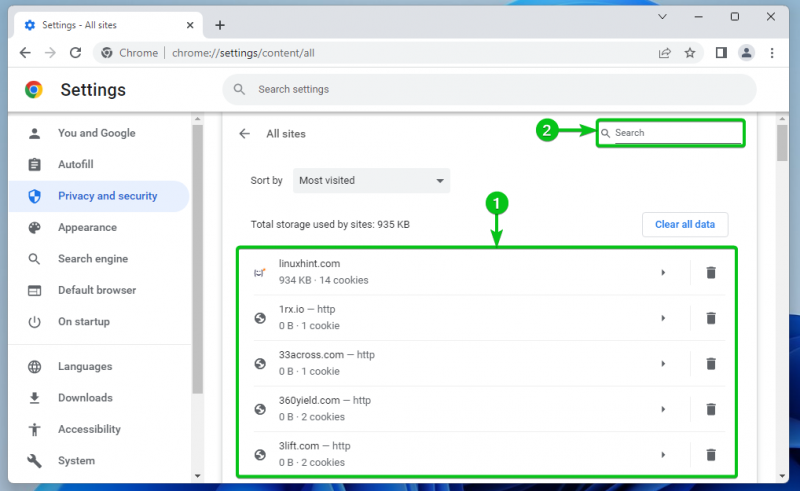
سترى قائمة بالأذونات التي يمكنك تكوينها للموقع الموثوق به في أذونات قسم كما هو موضح في لقطة الشاشة التالية.
أوضحنا جميع الأذونات المتاحة في ملف أذونات Google Chrome Trusted Site المتاحة قسم من هذه المقالة. إذا كنت لا تعرف ما يفعله كل إذن ، فتأكد من التحقق منه.
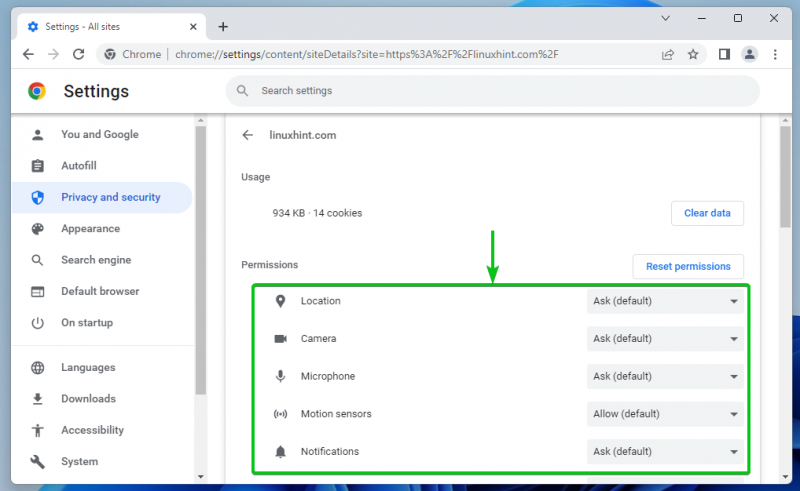
لتكوين إذن محدد لموقع الويب الموثوق به ، انقر فوق القائمة المنسدلة المعنية وحدد أحد الخيارات ذات الصلة. يحتوي الخيار الذي تم تعيينه افتراضيًا بواسطة Google Chrome على الكلمة الأساسية الافتراضية بين قوسين - (إفتراضي) .
طلب : يسألك Google Chrome عما إذا كنت تريد السماح أو حظر الوصول إلى ميزة الأجهزة / الجهاز / المتصفح عندما يتطلب موقع الويب الوصول إليه.
السماح : يسمح Google Chrome بالوصول إلى ميزة الأجهزة / الجهاز / المتصفح عندما يتطلب موقع الويب الموثوق به الوصول إليه.
منع : يحظر Google Chrome الوصول إلى ميزة الأجهزة / الجهاز / المتصفح عندما يتطلب موقع الويب الوصول إليه.
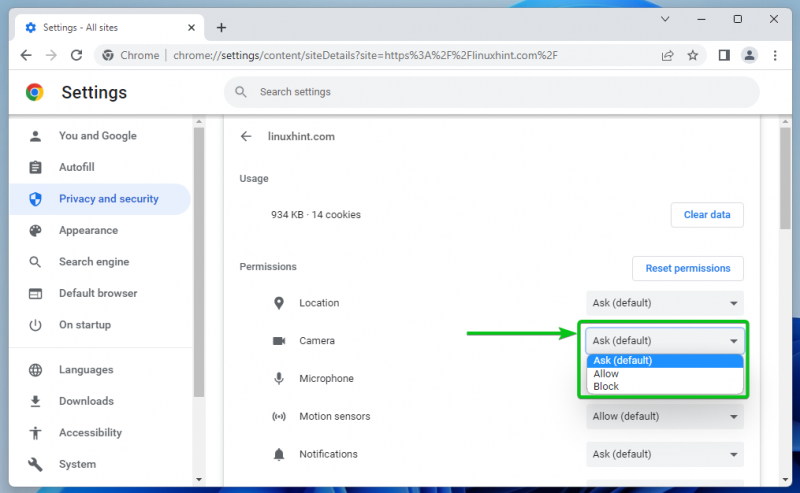
صوت الإذن له خيارات مختلفة عن الخيارات الأخرى:
تلقائي : بناءً على تكوين نظام التشغيل العالمي ، يسمح Google Chrome / تشغيل أو كتم الصوت على موقع الويب عند تشغيل الفيديو / الصوت.
السماح : يسمح Google Chrome / يشغل الصوت على موقع الويب عند تشغيل الفيديو / الصوت.
صامت : يقوم Google Chrome بكتم الصوت على موقع الويب عند تشغيل الفيديو / الصوت.
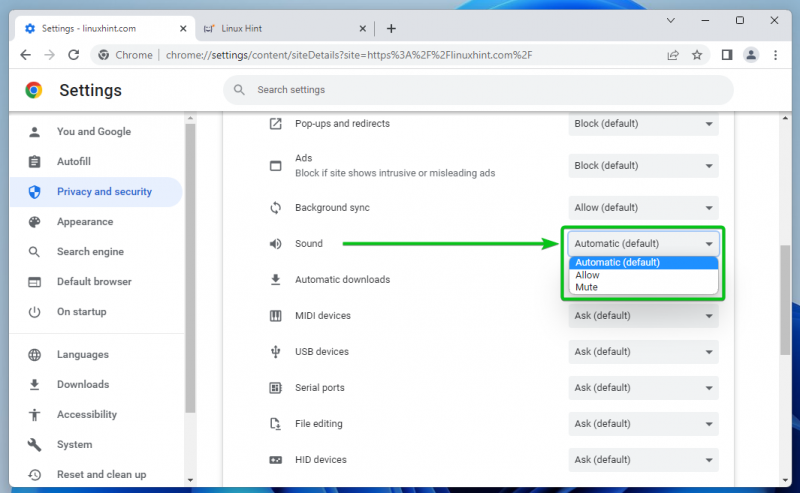
أذونات Google Chrome Trusted Site المتاحة
من أذونات ، يمكنك تكوين الأذونات التالية لموقع Google Chrome الموثوق به:
موقع : تكوين إذن الوصول إلى الموقع للموقع.
آلة تصوير : تكوين إذن الوصول إلى الكاميرا للموقع.
ميكروفون : تكوين إذن الوصول إلى الميكروفون للموقع.
مجسات الحركة : قم بتكوين الوصول إلى أجهزة استشعار الحركة بجهاز الكمبيوتر الخاص بك لموقع الويب.
إشعارات : قم بتكوين إذن الإعلام لموقع الويب بناءً على ما إذا كنت تريد أن يرسل لك موقع الويب إشعارات.
جافا سكريبت : السماح بإذن تنفيذ JavaScript لموقع الويب أو منعه.
الصور : السماح للصور أو منعها من العرض على موقع الويب.
النوافذ المنبثقة وعمليات إعادة التوجيه : السماح بالنوافذ المنبثقة وعمليات إعادة التوجيه لموقع الويب أو حظرها.
إعلانات : السماح بالإعلانات أو منعها من العرض على موقع الويب.
مزامنة الخلفية : السماح لموقع ويب أو منعه من تشغيل بعض المهام (مثل تحميل الملفات ومزامنة رسائل الدردشة) في الخلفية.
صوت : تكوين الصوت للموسيقى / الفيديو الذي يتم تشغيله على موقع الويب.
التنزيلات التلقائية : قم بتكوين التنزيل التلقائي للملفات ذات الصلة لموقع الويب لتوفير الوقت.
أجهزة MIDI : السماح أو منع وصول موقع الويب إلى أجهزة MIDI (الواجهة الرقمية للآلات الموسيقية).
جهاز USB:٪ s : قم بتكوين وصول موقع الويب إلى أجهزة USB بجهاز الكمبيوتر الخاص بك.
المنافذ التسلسلية : تكوين وصول موقع الويب إلى المنافذ التسلسلية لجهاز الكمبيوتر الخاص بك.
تحرير الملف : تكوين وصول موقع الويب إلى ملفات جهاز الكمبيوتر الخاص بك وحفظ التغييرات في نظام الملفات مباشرة.
أجهزة HID : تكوين وصول موقع الويب إلى أجهزة HID (أجهزة الواجهة البشرية) لجهاز الكمبيوتر الخاص بك ، مثل لوحة المفاتيح والماوس وأجهزة التحكم في الألعاب وما إلى ذلك.
معرّفات المحتوى المحمية : السماح بتشغيل محتوى محمي على موقع الويب أو منعه.
الحافظة : تكوين الوصول إلى الحافظة لموقع الويب.
معالجات الدفع : تقوم بعض مواقع الويب بتثبيت معالجات الدفع لتسهيل عملية الدفع. يمكنك السماح بمعالجات الدفع الخاصة بالموقع أو حظرها من هنا.
محتوى غير آمن : السماح بمحتوى غير آمن أو حظره على موقع الويب.
تسجيل دخول الطرف الثالث : السماح بميزة تسجيل الدخول لطرف ثالث لموقع الويب أو حظرها.
الواقع المعزز : السماح لموقع الويب بالوصول إلى كاميرا جهاز الكمبيوتر الخاص بك أو حظره من أجل تطبيقات وألعاب الواقع المعزز (AR).
الواقع الافتراضي : السماح أو حظر موقع الويب لاستخدام أجهزة الواقع الافتراضي (VR) والدخول في جلسات الواقع الافتراضي.
استخدام جهازك : السماح لموقع الويب أو منعه من الكشف عند استخدام الكمبيوتر لتحديث حالة التوفر على تطبيقات الدردشة أو المراسلة الفورية.
إدارة النوافذ : السماح أو حظر أذونات موقع الويب لتغيير الحجم ، وتعظيم ، وتقليل ، وما إلى ذلك مهام إدارة النوافذ.
الخطوط : السماح لموقع الويب أو حظره للوصول إلى الخطوط المثبتة محليًا على جهاز الكمبيوتر الخاص بك.
لمزيد من المعلومات حول أذونات موقع Google Chrome المتاحة ، تحقق تغيير أذونات الموقع - الكمبيوتر - تعليمات Google Chrome .
أعد تعيين أذونات الموقع الموثوق بها في Google Chrome
لإعادة تعيين أذونات موقع الويب المحدد إلى الوضع الافتراضي ، انقر فوق إعادة تعيين الأذونات .
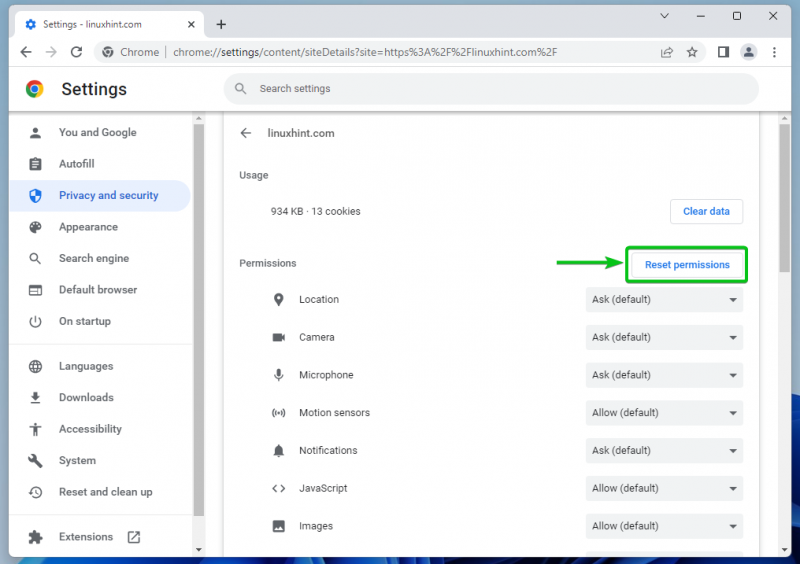
امسح بيانات الموقع في Google Chrome
لمسح بيانات ملفات تعريف الارتباط لموقع الويب المحدد ، انقر فوق امسح البيانات .
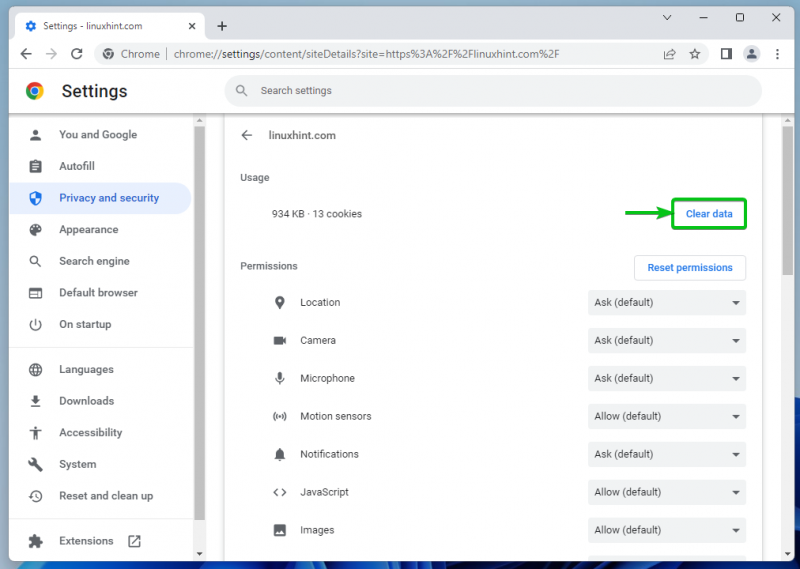
يمكنك أيضًا مسح بيانات ملفات تعريف الارتباط لجميع مواقع الويب التي قمت بزيارتها.
للقيام بذلك ، انتقل إلى

> إعدادات > الخصوصية والأمن > إعدادات الموقع > عرض الأذونات والبيانات المخزنة عبر المواقع وانقر فوق امسح كل البيانات.
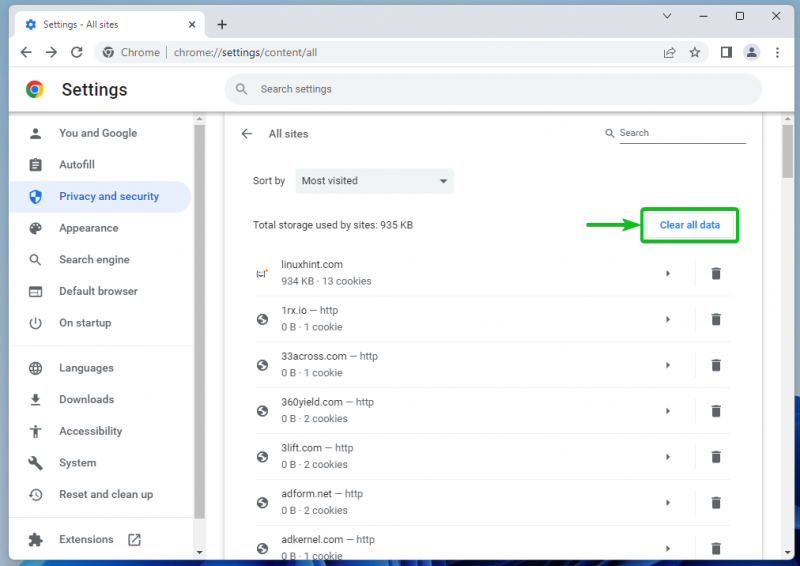
اسمح للمواقع الموثوقة باستخدام ملفات تعريف الارتباط في Google Chrome
للسماح للمواقع الموثوقة باستخدام ملفات تعريف الارتباط في Google Chrome ، انتقل إلى

> إعدادات > الخصوصية والأمن وانقر فوق ملفات تعريف الارتباط وبيانات الموقع الأخرى .

قم بالتمرير لأسفل قليلاً وانقر فوق يضيف من المواقع التي يمكنها دائمًا استخدام ملفات تعريف الارتباط قسم.
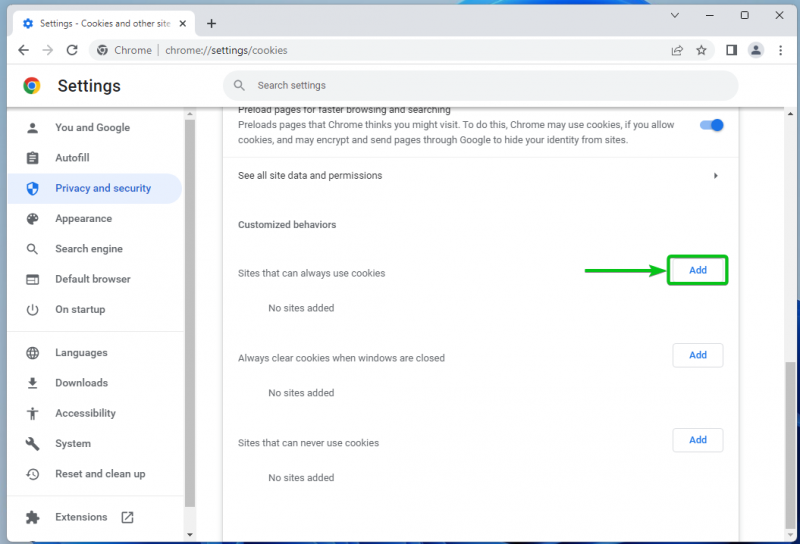
اكتب اسم مجال موقع الويب الموثوق به الذي تريد السماح له باستخدام ملفات تعريف الارتباط في ملف موقع قسم [واحد] .
إذا كنت تريد السماح لملفات تعريف الارتباط للجهات الخارجية على هذا الموقع أيضًا ، فضع علامة بما في ذلك ملفات تعريف ارتباط الطرف الثالث على هذا الموقع [2] .
بمجرد الانتهاء ، انقر فوق يضيف [3] .
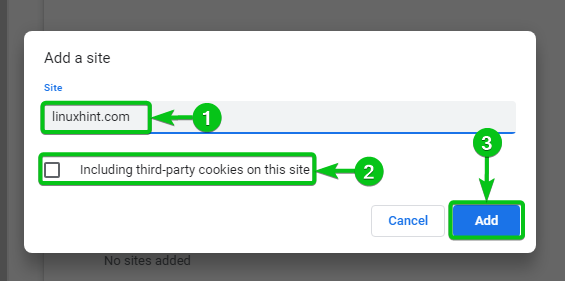
يجب أن يكون موقع الويب الموثوق الذي تريده قادرًا على استخدام ملفات تعريف الارتباط من الآن فصاعدًا.
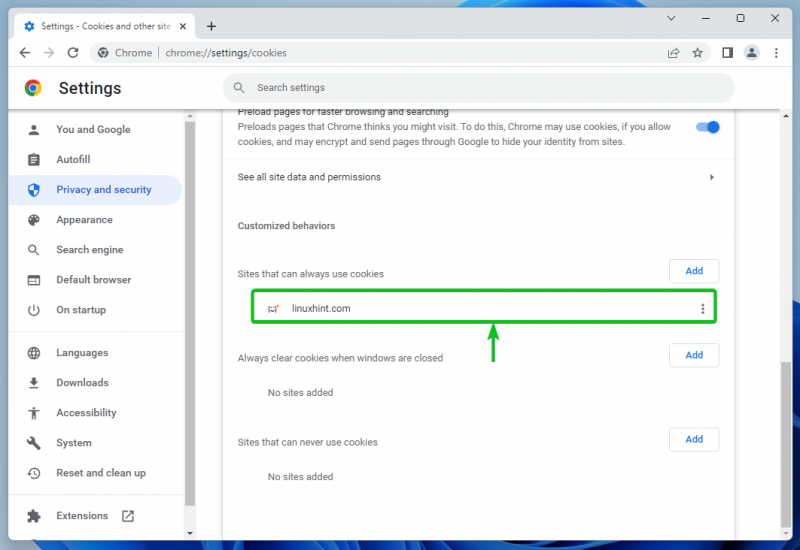
لتغيير إذن ملفات تعريف الارتباط لموقع الويب الموثوق به ، انقر فوق

:

ستجد خيارات إذن ملفات تعريف الارتباط التالية للموقع الموثوق به:
منع : لا تسمح بملفات تعريف الارتباط الخاصة بالموقع.
مسح عند الخروج : اسمح لملفات تعريف الارتباط لموقع الويب ولكن أزلها عند إغلاق موقع الويب / المتصفح.
تعديل : قم بتحرير إعدادات ملفات تعريف الارتباط لموقع الويب.
يزيل : قم بإزالة موقع الويب من المواقع التي يمكنها دائمًا استخدام ملفات تعريف الارتباط قائمة. يتم تطبيق إذن ملفات تعريف الارتباط الافتراضي على موقع الويب بعد ذلك.
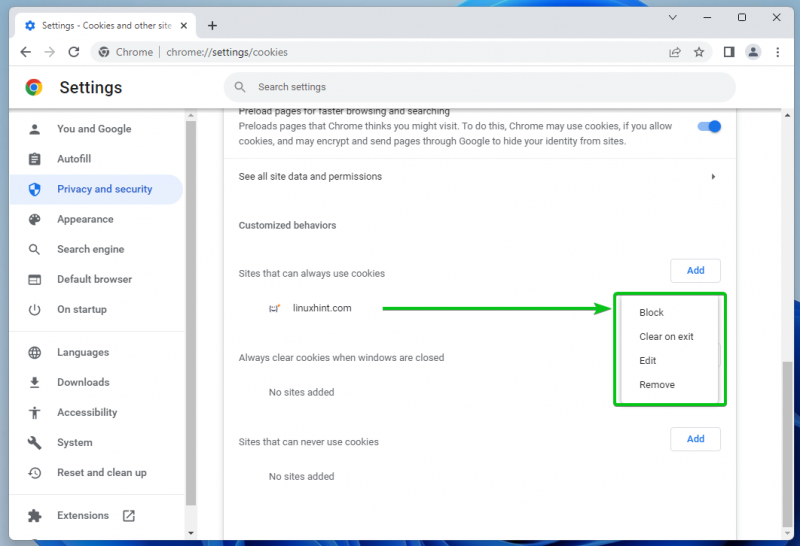
لمعرفة المزيد حول إدارة ملفات تعريف الارتباط على Google Chrome ، اقرأ المقال على كيفية إدارة ملفات تعريف الارتباط على جوجل كروم .
استنتاج
في هذه المقالة ، أوضحنا لك كيفية إدارة / إعادة تعيين أذونات الأمان للمواقع الموثوقة على Google Chrome. لقد أوضحنا لك أيضًا كيفية مسح بيانات الموقع (مثل ملفات تعريف الارتباط) لمواقع محددة / لجميع مواقع الويب على Google Chrome. أوضحنا لك كيفية السماح للمواقع الموثوقة باستخدام ملفات تعريف الارتباط في Google Chrome أيضًا.