ستناقش هذه المدونة الحلول للتعامل مع ' مجلد WindowsApps لا يمكن الوصول إليه 'القيد.
كيفية إصلاح مشكلة 'لا يمكن الوصول إلى مجلد WindowsApps' في نظام التشغيل Windows 10؟
للوصول إلى “ WindowsApps '، قم بتغيير المستخدم وقم بتكوين الأذونات باتباع الخطوات الموضحة أدناه.
الخطوة 1: انتقل إلى 'ملفات البرامج'
بادئ ذي بدء ، اضغط على ' ويندوز + إي 'مفاتيح الاختصار لفتح' مستكشف الملفات 'وانتقل إلى' هذا الكمبيوتر-> C: ' يقود:
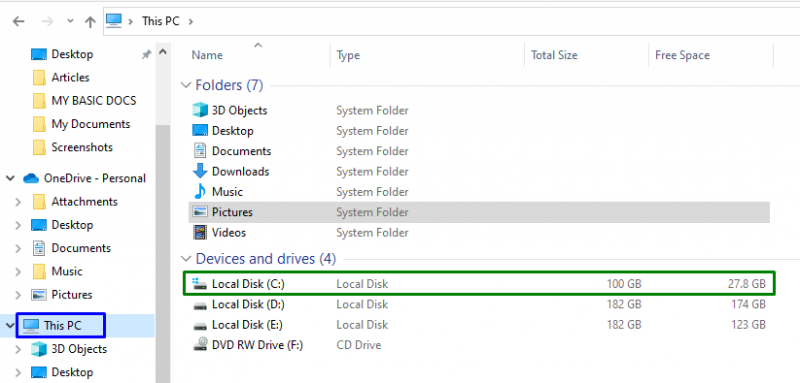
الآن ، افتح ' ملفات البرنامج ' الدليل:
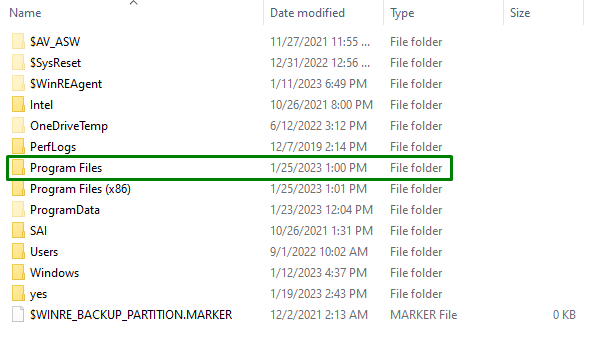
الخطوة 2: إظهار الملفات / المجلدات
مثل ' WindowsApps 'مجلد مخفي. لذا ، أظهرها بالتبديل إلى ' منظر علامة التبويب ووضع علامة على خانة الاختيار المميزة:

عند القيام بذلك ، سيكون المجلد المذكور واضحًا.
الخطوة 3: انتقل إلى خصائص 'WindowsApps'
الآن ، انقر بزر الماوس الأيمن فوق المجلد المحدد واضغط على ' ملكيات ':
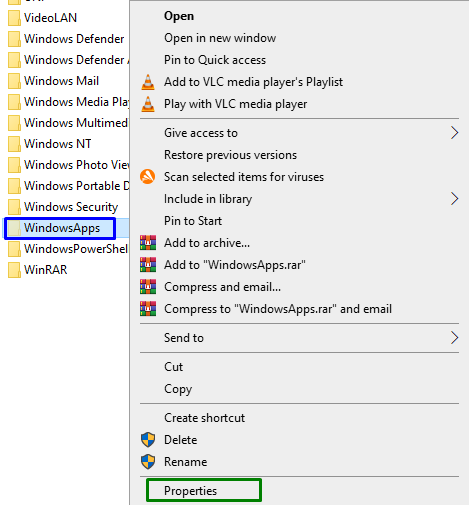
الخطوة 4: قم بالتبديل إلى الإعدادات 'المتقدمة'
بعد ذلك ، قم بالتبديل إلى ' حماية 'وشغل الزر المميز للتبديل إلى' متقدم ' إعدادات:
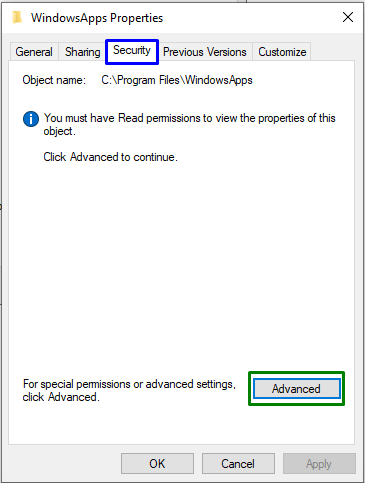
في النافذة المنبثقة التالية ، قم بتشغيل الزر المميز الذي سيتطلب ' الامتيازات الإدارية ':
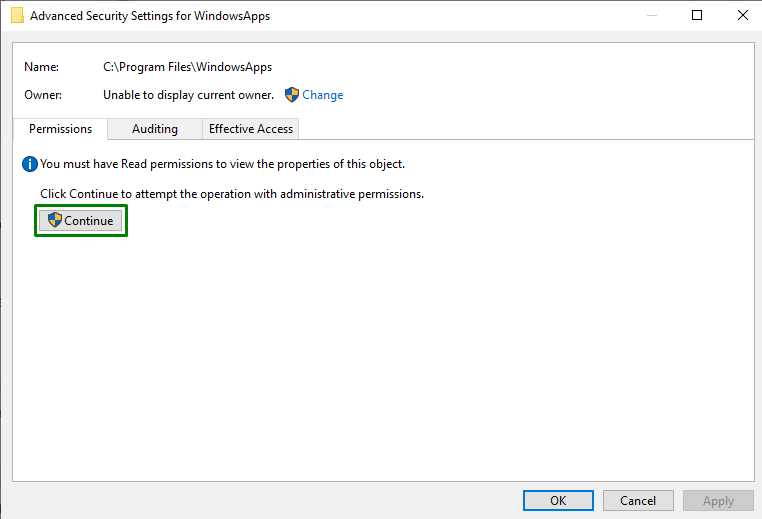
الخطوة 5: تغيير المالك
هنا ، انقر فوق ' يتغير 'لتغيير المالك:
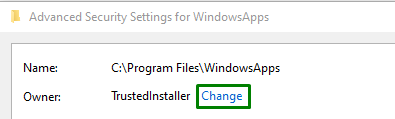
في النافذة المنبثقة أدناه ، أدخل ' اسم المستخدم '. بعد ذلك ، اضغط على ' تحقق من الأسماء 'زر ومشغل' نعم ':
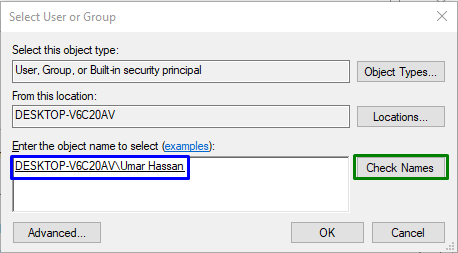
عند القيام بذلك ، ستتم إعادة توجيهك مرة أخرى إلى ' إعدادات الأمان المتقدمة ' أقل. في هذه الإعدادات ، يمكن ملاحظة أن المالك قد تم تحديثه الآن. هنا ، حدد خانة الاختيار المميزة واضغط على ' تطبيق-> موافق ':

عند هذا الإجراء ، ستظهر النافذة المنبثقة التالية التي ستغير ملكية البيانات المضمنة:
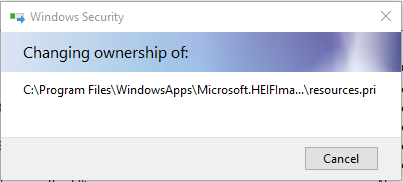
الآن ، في ' إعدادات الأمان المتقدمة '، قم بتشغيل' يضيف 'وفي' إدخال الأذونات '، فاختر' حدد مدير '. سيؤدي ذلك إلى فتح النافذة المنبثقة الموضحة أدناه. هنا ، اضغط على ' متقدم ' زر:
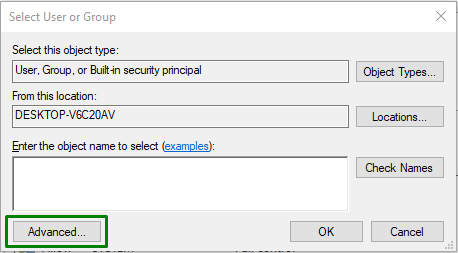
الخطوة 6: حدد اسم المستخدم
هنا ، اضغط على الزر المميز لتحديد موقع وتحديد ' اسم المستخدم ':
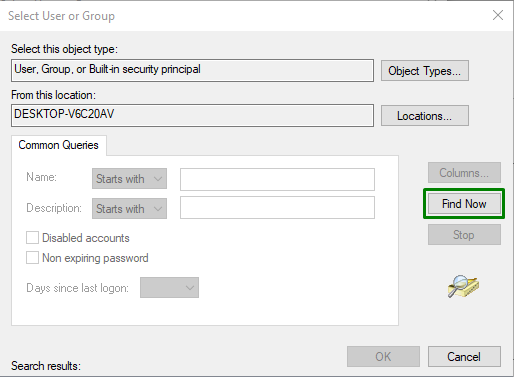
في النافذة المنبثقة أدناه ، اختر الاسم الذي أضفته:

عند القيام بذلك ، ستتم إعادتك إلى ' إدخال الإذن 'ل WindowsApps المنبثقة. ثم ضع علامة على ' تحكم كامل 'مربع الاختيار وشغل' نعم 'لحفظ التغييرات التي تم إجراؤها.
بعد تطبيق كل هذه الخطوات ، ستتمكن من الوصول إلى ' WindowsApps 'في نظام التشغيل Windows 10.
خاتمة
لحل “ لا يمكن الوصول إلى مجلد WindowsApps 'في نظام التشغيل Windows 10 ، قم بتغيير المستخدم وتكوين الأذونات. يمكن تحقيق ذلك بإلغاء إخفاء المجلد المعين ، والانتقال إلى خصائصه ، وتغيير الملكية ، وتكوين الأذونات. ذكرت هذه المدونة طرق الوصول إلى مجلد WindowsApps.