يستمر Windows 11 في تلقي آخر التحديثات لتحسين الأمان وتجربة المستخدم وإصلاح الأخطاء وتحسين الأداء. على الرغم من أنه من الضروري تحديث نظام التشغيل Windows من حين لآخر، إلا أنه يعد أحد أكثر الميزات المحبطة حيث أن التحديثات تتبعها إعادة تشغيل نظام التشغيل Windows.
توفر هذه المقالة عرضًا توضيحيًا لأساليب متعددة بالإضافة إلى دليل خطوة بخطوة لمنع إعادة تشغيل Windows 11 بعد التحديثات.
كيفية تعطيل إعادة التشغيل التلقائي لنظام التشغيل Windows 11/10 بعد التحديثات؟
يُظهر معظم مستخدمي Windows تجاهلًا لإعادة التشغيل التلقائي لنظام Windows. أثناء وجودك في منتصف عملية التنزيل أو التثبيت أو الالتزام بالمواعيد النهائية الحاسمة، يمكن أن تكون تحديثات Windows مزعجة عندما تتبعها إعادة تشغيل تلقائية.
إذا كنت تريد متابعة التحديثات أثناء تعطيل إعادة التشغيل التلقائي، فيمكن أن تكون هذه المقالة مساعدة كبيرة لأنها توفر طرقًا متعددة لذلك. وفيما يلي بعض الأساليب المذكورة لتعطيل إعادة التشغيل التلقائي لنظام التشغيل Windows بعد التحديثات:
الطريقة الأولى: استخدام ملف sysdm.cpl
إحدى طرق تعطيل إعادة التشغيل التلقائي لنظام التشغيل Windows بعد التحديثات ممكنة من خلال ملف sysdm.cpl. يرمز الملف Sysdm.cpl إلى التطبيق الصغير للوحة تحكم إدارة أجهزة النظام هو ملف قابل للتنفيذ يحتوي على جميع الخصائص الأساسية للنظام بالإضافة إلى رمز الجهاز لضمان حسن سير النظام.
باتباع الخطوات المذكورة أدناه، قم بتعطيل ميزة إعادة التشغيل التلقائي لنظام التشغيل Windows:
الخطوة 1: افتح ملف sysdm.cpl
من قائمة ابدأ اكتب 'sysdm.cpl' الملف وانقر عليه نقرًا مزدوجًا لفتحه:
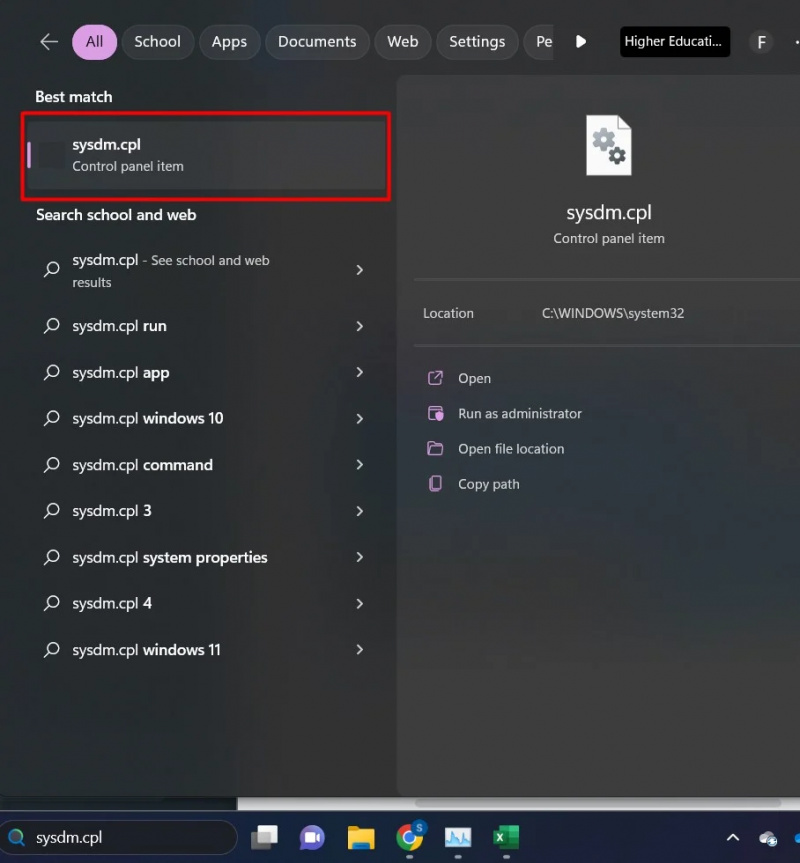
الخطوة 2: انقر فوق علامة التبويب 'خيارات متقدمة'.
في ملف sysdm.cpl، انقر فوق 'متقدم' علامة التبويب، ثم انقر فوق 'إعدادات' الزر بعد ذلك:
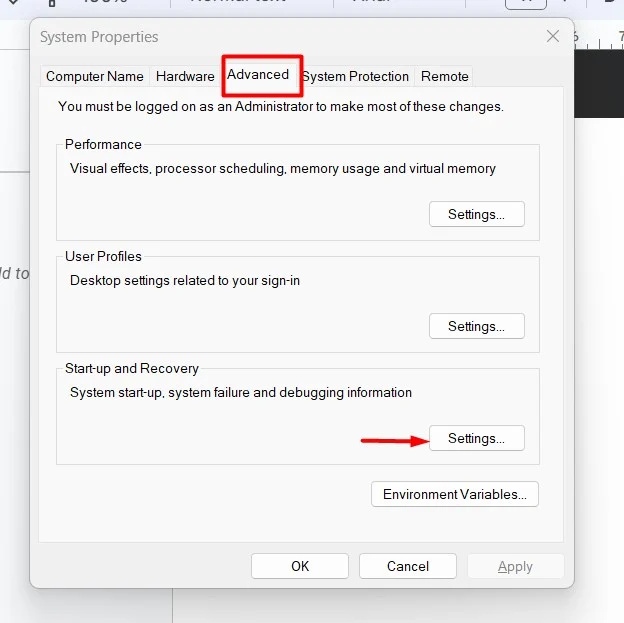
الخطوة 3: تعطيل إعادة التشغيل التلقائي
قم بإلغاء تحديد 'إعادة التشغيل تلقائيًا' خيار لتعطيل هذه الوظيفة. اضغط على 'نعم' زر لحفظ التغييرات وتطبيقها:
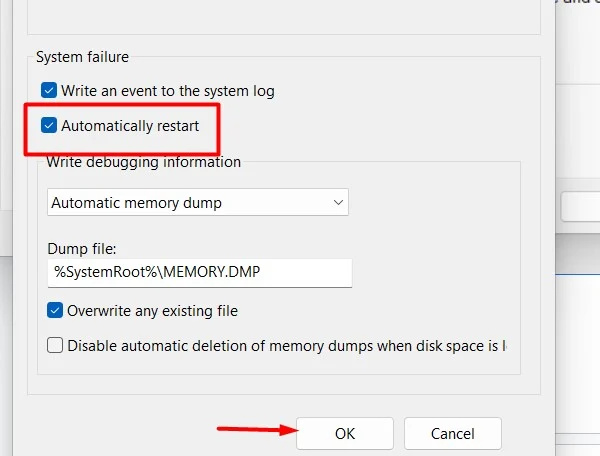
الطريقة الثانية: استخدام إعدادات النظام
لمنع إعادة التشغيل التلقائي لنظام التشغيل Windows بعد التحديثات، قم بجدولة هذه التحديثات عندما يكون النظام خاملاً. ومن خلال جدولة التحديثات، سيتم تحديث النظام فقط في وقت محدد.
فيما يلي خطوات هذه الوظيفة:
الخطوة 1: انقر على الإعداد
في القائمة ابدأ، اكتب 'إعدادات' في شريط البحث ثم اضغط عليه:
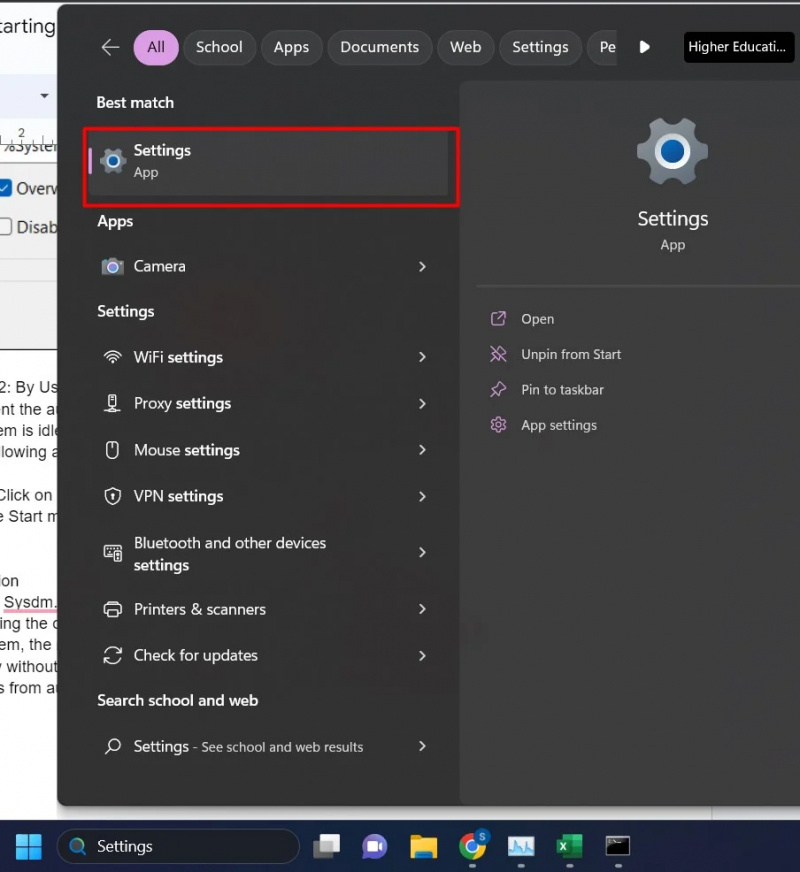
الخطوة 2: اضغط على خيار 'Windows Update'.
من واجهة الإعدادات، انقر على 'تحديث ويندوز' الخيار الموجود على الشريط الجانبي الأيسر:
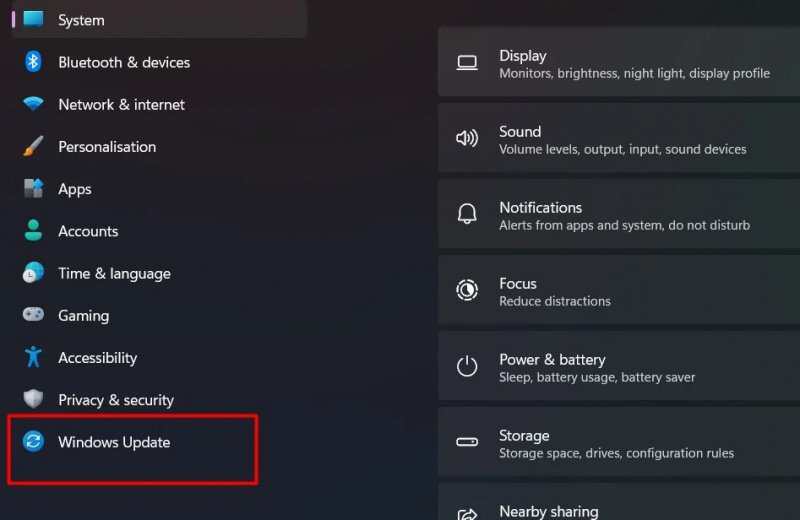
الخطوة 3: جدولة التحديث
تحت 'المزيد من الخيارات' القسم، يمكنك جدولة التحديثات لمدة تصل إلى 5 أسابيع. حدد خيارًا تفضله:
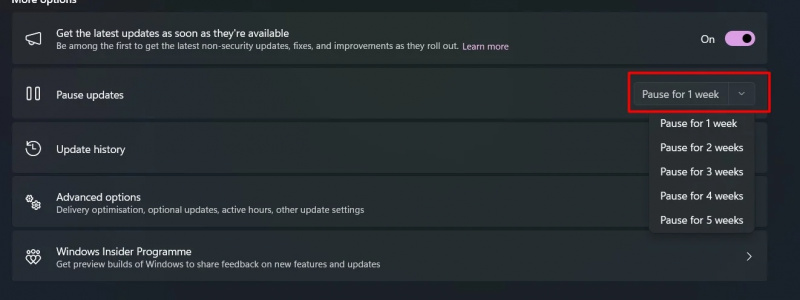
الخطوة 4: انقر فوق 'خيارات متقدمة'
انقر على ' خيارات متقدمة' لتكوين الساعات النشطة:
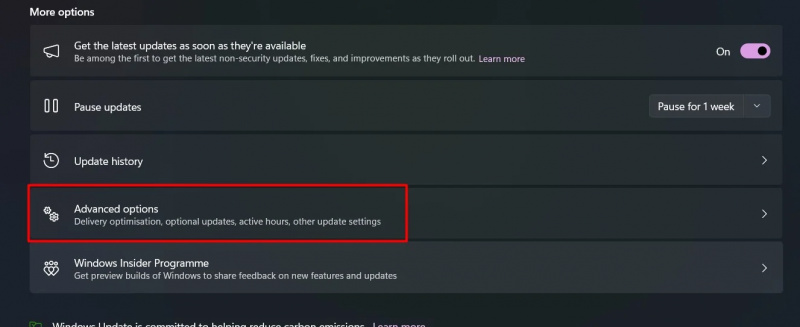
الخطوة 5: تكوين الساعات النشطة
اضغط على 'الساعات النشطة' الخيار وحدد فترة زمنية. خلال هذا الوقت المحدد، لن تتم إعادة تشغيل جهاز الكمبيوتر الخاص بك تلقائيًا:
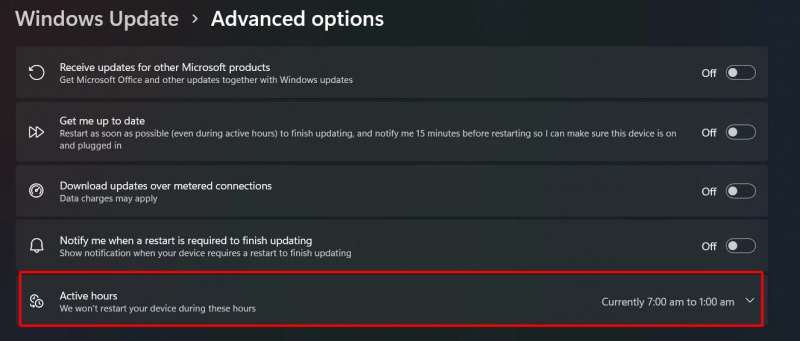
الخطوة 6: ضبط الساعات يدويًا
اضغط على 'ضبط ساعات العمل' القسم وحدد 'يدويًا' خيار:

بعد إدخال الساعات، أغلق الإعدادات. سيتم حفظهم تلقائيًا. ال الحد الأقصى للمدة يمكن أن يكون 18 ساعة:
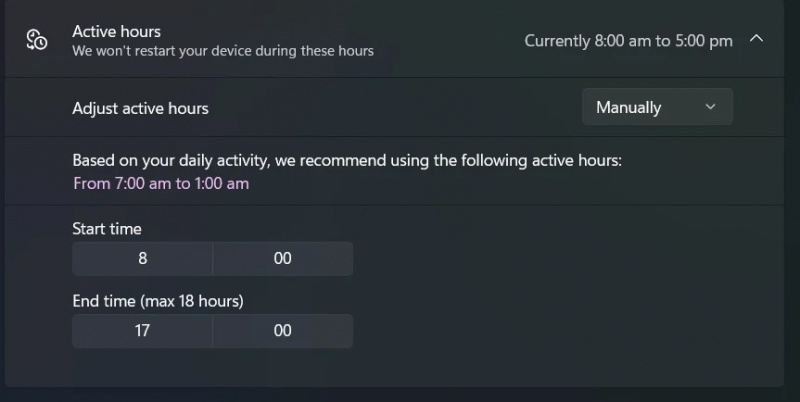
نصيحة إضافية: قم بتشغيل 'أخبرني عندما تكون إعادة التشغيل مطلوبة لإنهاء التحديث' خيار إعلامك قبل إعادة تشغيل النظام:
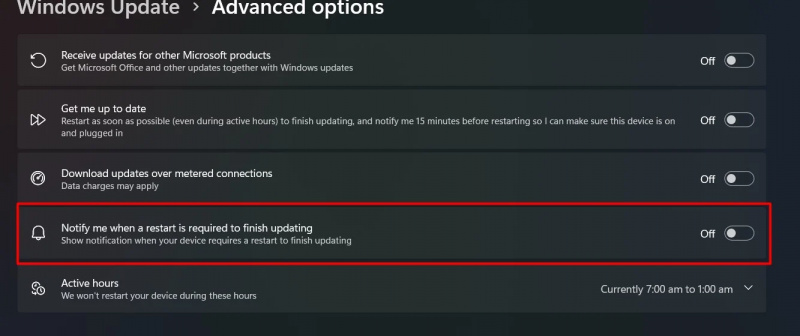
هذا كل شيء من هذا الدليل.
خاتمة
باستخدام ملف sysdm.cpl أو إعدادات النظام، يمكن للمستخدمين تعطيل ميزة إعادة التشغيل التلقائي عن طريق إلغاء تحديد الخيار أو جدولته لاحقًا. على الرغم من أن التحديثات ضرورية للنظام، إلا أنه يمكن تعطيل ميزة إعادة تشغيل تحديثات Windows لضمان سير العمل بسلاسة دون أي انقطاع. تتناول هذه المقالة جانب كيفية منع Windows من إعادة التشغيل التلقائي بعد التحديثات.