أحدثت خدمات التخزين السحابي مثل Google Drive ثورة في إدارة الملفات. إذا كان لديك حساب Gmail، فيمكنك الوصول إلى Google Drive من أي جهاز، بما في ذلك هاتفك الذكي والكمبيوتر المحمول/الكمبيوتر الشخصي. فيما يلي قائمة الميزات التي يقدمها:
-
- مشاركة الملفات
- التكامل مع مساحة عمل جوجل
- الوصول دون اتصال إلى الملفات
- تكامل تطبيقات الطرف الثالث
- النسخ الاحتياطي والمزامنة التلقائية
- خطط تخزين مجانية ومدفوعة
نظرًا لواجهة المستخدم البسيطة والميزات القوية، اكتسب Google Drive شعبية كبيرة بين الأفراد والمؤسسات التعليمية والشركات. أصبح Google Drive بلا شك منصة التخزين السحابية الأكثر موثوقية. لذا، سنشرح في هذا البرنامج التعليمي الطريقة الكاملة لتثبيت وإعداد Google Drive على نظام Fedora Linux.
كيفية تثبيت وإعداد Google Drive على نظام Fedora Linux
هناك أنواع متعددة من عملاء Google Drive المتاحة لنظام التشغيل Linux. ومن ثم، فلنستخدم أولاً عميل الطرف الثالث لإعداد Google Drive في نظام Fedora Linux.
حزمة القيادة المفتوحة
في حالة عدم احتواء نظامك على الأداة المساعدة Snap Management، يمكنك تشغيل الأوامر التالية واحدًا تلو الآخر لتثبيتها:
sudo تحديث dnf
sudo dnf ثَبَّتَ snapd
sudo ln -س / كان / ليب / snapd / فرقعة / فرقعة
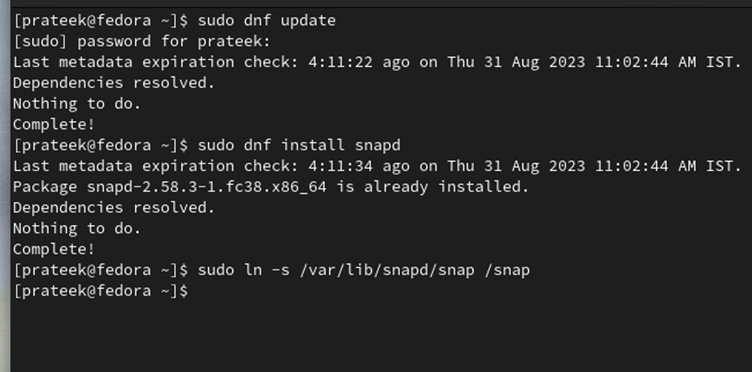
الآن، قم بتشغيل الأمر التالي لتثبيت عميل Open Drive من خلال الحزمة الإضافية:
sudo فرقعة ثَبَّتَ odrive-unofficial
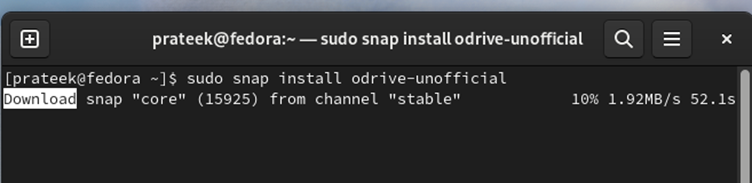
أخيرًا، انتقل إلى 'قائمة التطبيقات' وابحث عن OpenDrive.
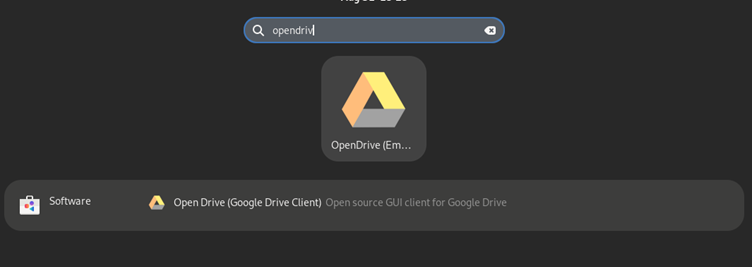
أداة Google-Drive-Ocamlfuse
على الرغم من أنه ليس من السهل إعداد أداة google-drive-ocamlfuse، إذا لم يعمل Open Drive، فيمكنك الانتقال إلى google-drive-ocamlfuse.
أولاً، قم بتشغيل الأمر التالي لتثبيت التبعيات المطلوبة لـ google-drive-ocamlfuse:
sudo dnf ثَبَّتَ أوكامل أوبام فيوز-ديفيل كيرل-ديفيل زليب-ديفيل
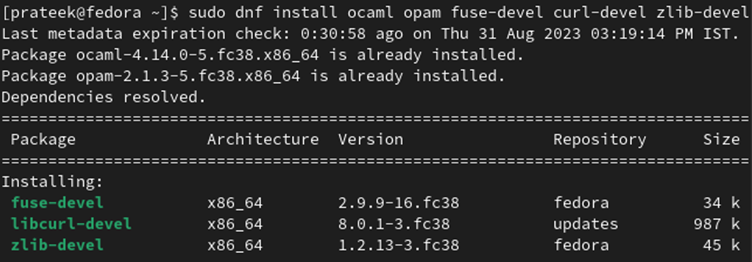
الآن، قم بتشغيل الأوامر التالية لتهيئة OPAM ثم قم بإعداد البيئة له:
تقييم $ ( أختى بيئة )

بمجرد الانتهاء من ذلك، قم بإنشاء مفتاح OPAM لملف google-drive-ocamlfuse.
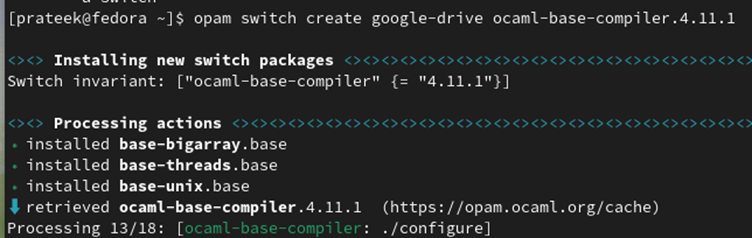
على سبيل المثال، لنقم بإنشاء مفتاح 'google-drive' باستخدام OCaml 5.0.0.
وأخيرًا، قم بتثبيت google-drive-ocamlfuse من خلال الأمر التالي:
أختى ثَبَّتَ google-drive-ocamlfuse
يمكنك مصادقة حساب Google Drive عن طريق تشغيل الأمر التالي، وسيقوم النظام بفتح متصفح الويب لإضافة تفاصيل Gmail:
إذا كنت تريد إنشاء نقطة التثبيت وتثبيت Google Drive، فقم بتشغيل الأوامر التالية واحدًا تلو الآخر:
جوجل محرك ocamlfuse ~ / جوجل محرك

بيئة جنوم (اختياري)
إذا كانت لديك بيئة سطح مكتب جنوم، فسيكون استخدام Google Drive أمرًا سهلاً. كل ما عليك فعله هو الانتقال إلى 'الحسابات عبر الإنترنت' ثم إضافة حسابك على Google Drive.
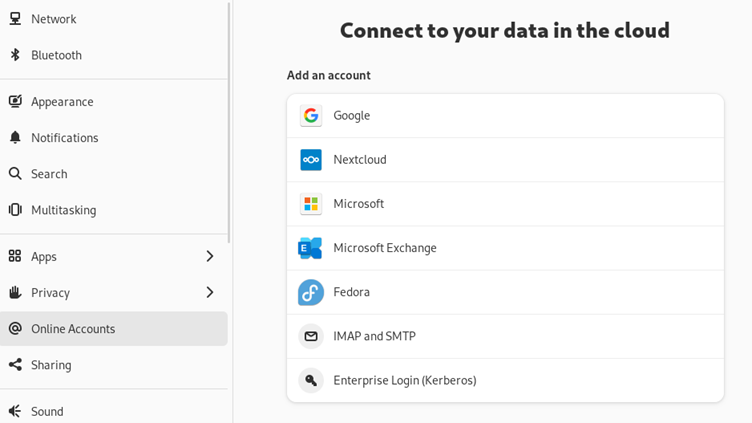
بمجرد التحديد، ستظهر مطالبة تسجيل الدخول والتي تتيح لك تسجيل الدخول بشكل آمن باستخدام بيانات اعتماد حساب Google الخاص بك. تذكر أن هذه المعلومات تتم مشاركتها حصريًا مع Google وليس مع مشروع جنوم.
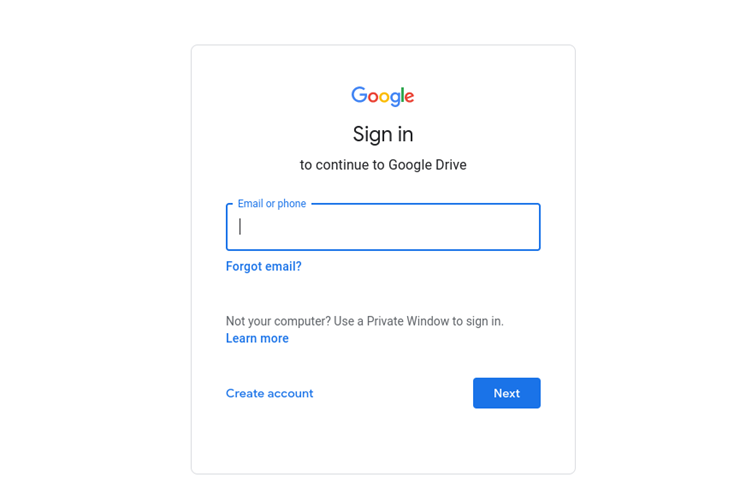
بعد تسجيل الدخول بنجاح، سيُطلب منك منح حق الوصول. تعتبر هذه الخطوة حيوية لتمكين التفاعل السلس بين سطح مكتب Fedora الخاص بك وGoogle Drive. راجع أذونات الوصول وانقر على 'السماح' بثقة.
بعد الانتهاء، توقع تلقي إشعارات على Gmail والأجهزة المحمولة الخاصة بك. تؤكد هذه الإشعارات أن نظام Fedora الخاص بك، والذي تم التعرف عليه كجهاز جديد، قد وصل إلى حساب Google الخاص بك.
خاتمة
هذه هي الطريقة التي يمكنك من خلالها تثبيت Google Drive وإعداده بسهولة على نظام Fedora Linux. لقد شرحنا المعلومات حول عميلين مختلفين تابعين لجهات خارجية يمكنك استخدامهما في Google Drive. ومع ذلك، إذا كنت تريد التبديل إلى جنوم كبيئة سطح المكتب لديك، فستحصل تلقائيًا على امتياز استخدام Google من قسم 'الحسابات عبر الإنترنت'.